3 Steps to Copy Text from PDF on Android
2025-03-05 16:48:50 • Filed to: PDF Mobile App • Proven solutions
In today’s mobile-driven world, accessing and managing PDFs on smartphones is crucial. That’s why knowing how to copy text from PDF in mobile devices is a must-have skill. This article will guide you through simple techniques for extracting text from PDFs on Android and iPhone.
Whether you’re a seasoned tech enthusiast or just starting to explore the digital landscape, these easy-to-follow methods will empower you to handle PDF documents on your mobile phone efficiently. Get ready to unlock the full potential of your device and streamline your digital workflow effortlessly!
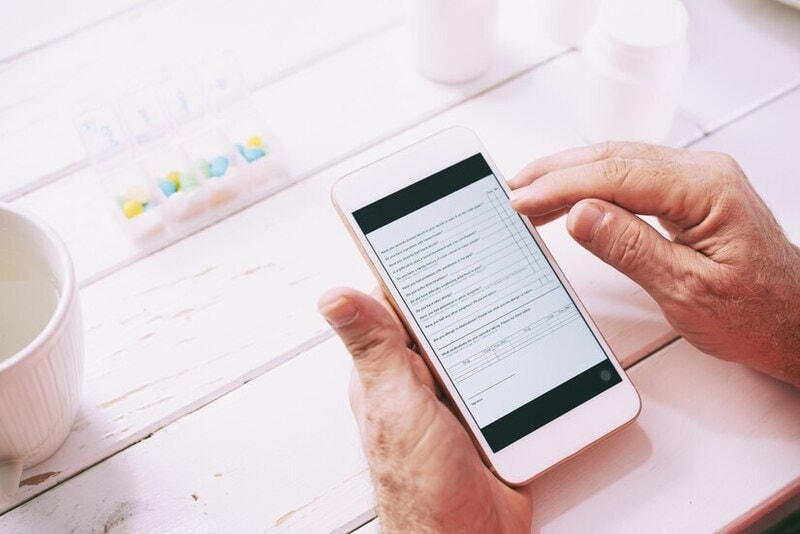
Part I. 4 Easy Ways To Copy Text From PDF on Android
The ability to manipulate PDF documents on Android devices is essential for productivity. In this section, you’ll explore four easy methods to copy text from PDFs on Android phones. From user-friendly apps to built-in browser features, this article has got you covered with simple step-by-step instructions. Let’s dive in and unlock the full potential of your Android device!
Using PDFelement for Android
The popularity of PDF has never been in doubt as it is the file format choice for a lot of people. For Android users, it is possible to copy text from PDF files. However, it is important to note that while you can copy the text, it may not copy the text exactly and you may lose the formatting. However, this shouldn't be a problem if you are using the right tool. With the right tool, you can easily know how to copy and paste from PDF to backup files. This is exactly what this article will look at.
The best tool to copy text from PDF is by using Wondershare PDFelement for Android. You can easily download this beautiful app from Google Play Store and it is free.
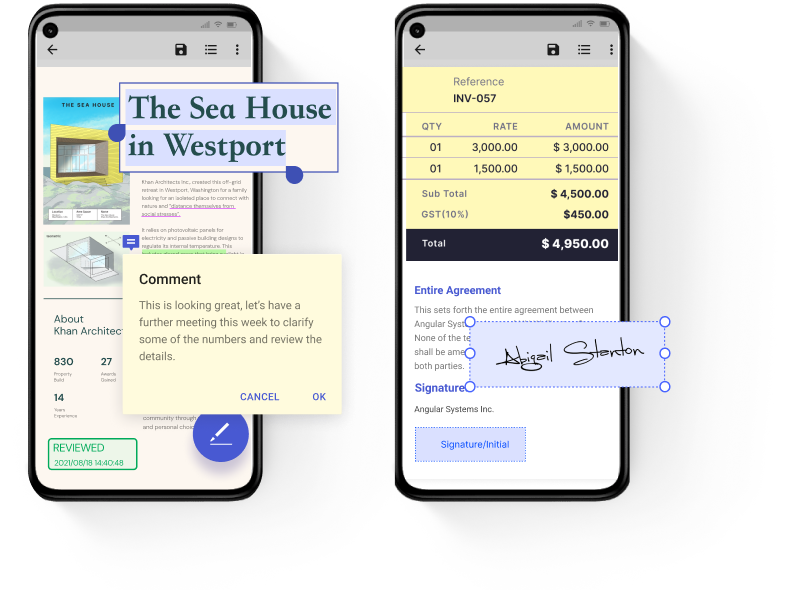
PDFelement for Android is a top notch app and apart from helping you copy text from PDF. It lets you read, annotate and manage your PDF documents on your Android devices. What this means is that with this app, you can easily perform markups which include highlighter. You can also underline, add shapes and use freehand drawing tools with this app. In the end, PDFelement enhances your reading experience and drives up your productivity and this is why it is getting popular these days.
If you are using PDFelement for Android, you may want to copy text from PDF files. This is not an issue with PDFelement as it can do it perfectly. For instance, here is the step-by-step guide on how to copy in PDF with PDFelement on Android.
Step 1: Download and Launch PDFelement Android App
The first step is to download the app. You can always download PDFelement on Android at the Google Play store and it is free of charge. After downloading the app, install the app on your device and launch the app.
Step 2: Import Your PDF File
Note that there are several ways that you can use to do this. First, you can import the PDF files to the local list by using Wi-Fi transfer which is one of the most popular ways, you can also use a USB cable to import the file to your device or download the email app or webpage.
Step 3: Open File
At this stage, what you need to do is to open your file and use your finger to long press on the text and move your finger. Text will be selected, you can select copy from the pop-up.
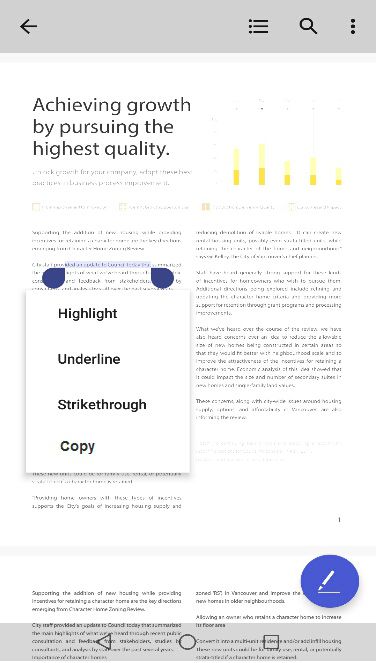
Finally, copying text from PDF on your Android device shouldn't be a big deal if you have PDFelement for Android installed on your Android device. Fortunately, this app is very easy to use and this is because it has a simplistic and friendly user interface. Besides, it is also easy to install and using the app will require just a few steps as seen above.
Method 2: Copying Text From PDF Using Adobe Reader
Adobe Reader is another popular option for viewing and managing PDF documents on Android devices. While it may not offer the same advanced features as PDFelement, it provides a straightforward method for copying text from PDFs. It makes viewing, converting, editing, and creating PDFs easy and efficient. It is among the top solutions for effectively copying and pasting PDF text on a mobile device.
Step 1: Set up your Android device to run the Adobe Acrobat Reader app.
Step 2: Choose the desired PDF and open it.
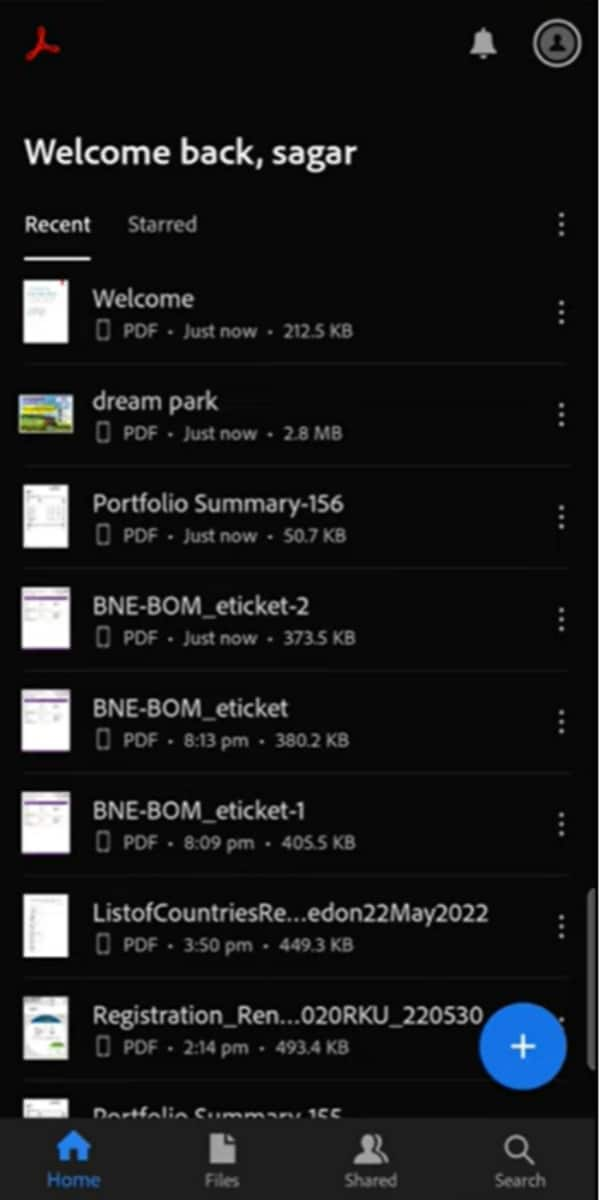
Step 3: Press and hold the text area you wish to duplicate. Drag the pointer to the required text and select Copy from the menu.
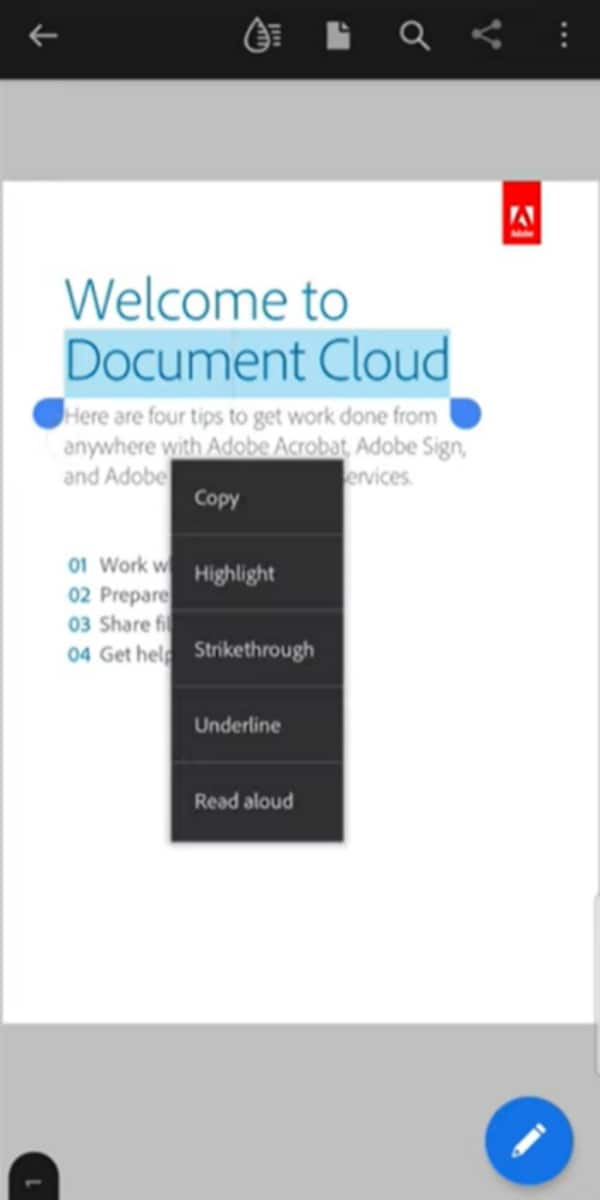
You’ve successfully copied the text to the clipboard in this manner. However, as it is merely a basic process, it is unable to copy text from protected, scanned, or picture PDF files.
Method 3: Copy Text From PDF on a Browser
If you prefer not to install additional apps on your Android device, you can also copy text from PDFs directly through a web browser. While this method may be more convenient for some users, it does have its limitations. To copy text from a PDF using a browser on Android:
Step 1: Go to your File Manager app and access the location where your PDF file is saved. Tap the “menu” icon (three dots) next to the file, tap Open With, then choose your preferred web browser.
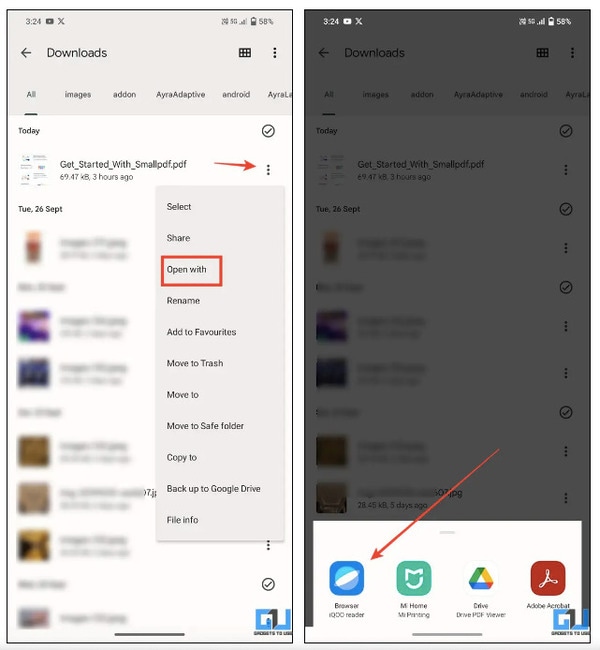
Step 2: Tap and hold on to the text you wish to copy until the selection handles appear. Drag the selection handles to highlight the desired text.
Step 3: Tap on the Copy option from the context menu that appears. Then, to extract your copied text, long-press inside an app and tap Paste.
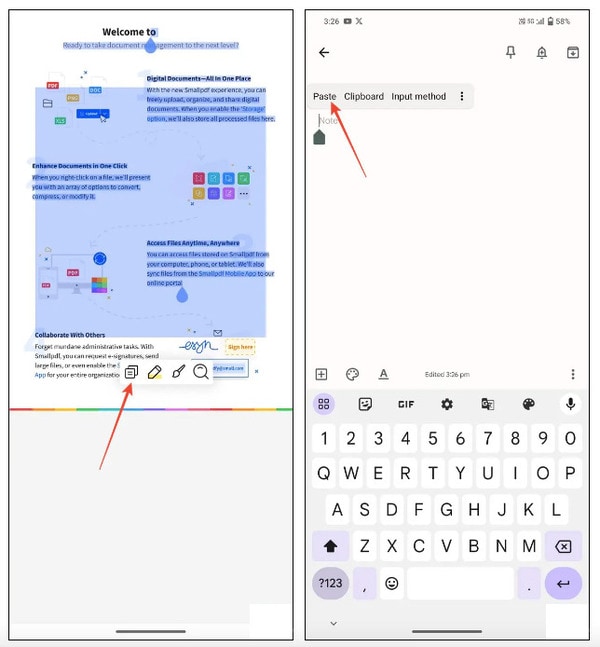
While copying text from PDFs through a browser is possible, it may not offer the same level of precision or convenience as dedicated PDF editing apps like PDFelement.
Method 4: Convert a PDF to a Word/Excel File and Copy Its Text
If you need to edit or manipulate the text from a PDF more extensively, converting it to a Word or Excel file can be a practical solution. While this method requires additional steps, it allows for greater flexibility in editing and formatting the extracted text. To convert a PDF to a Word or Excel file and copy its text on Android:
Step 1: Use a PDF conversion tool or app to convert the PDF to a Word or Excel file.
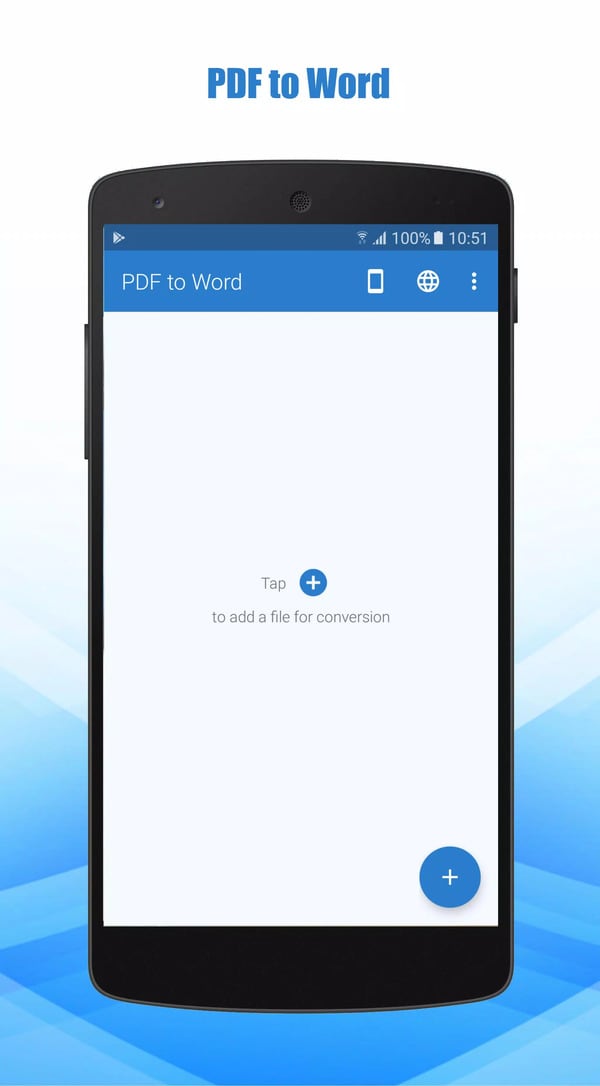
Step 2: Open the converted file in a compatible app (e.g., Microsoft Word or Google Docs) on your phone.
Step 3: Select the desired text from the converted file, then tap Copy.
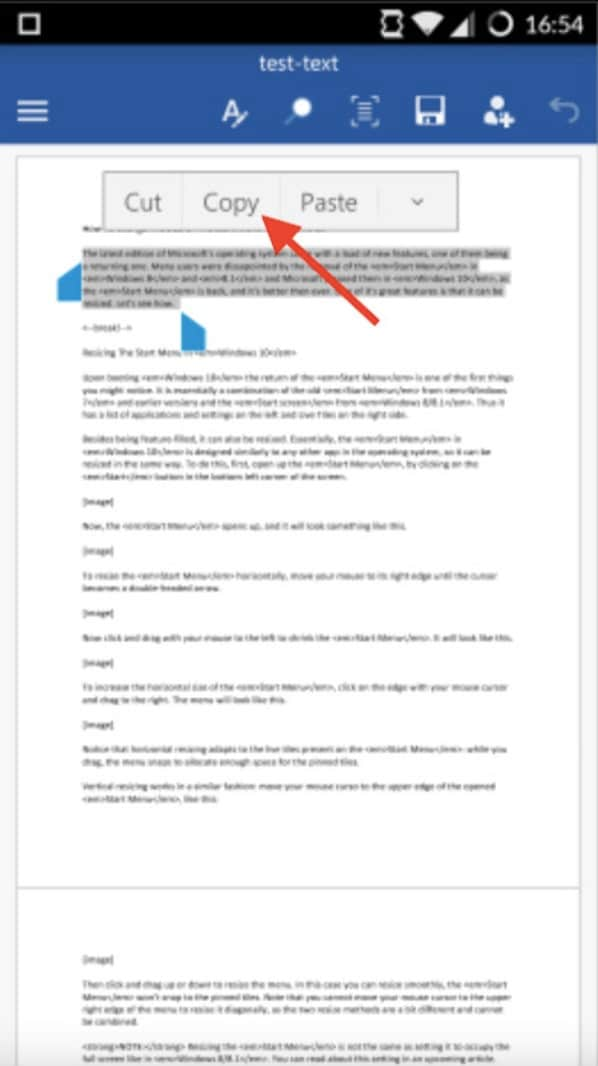
Converting a PDF to a Word or Excel file offers more editing options but may not preserve the original formatting perfectly. Copying text from PDFs on Android devices can be quick and straightforward with the right tools and methods.
Whether you prefer using dedicated apps like PDFelement or leveraging built-in features like browser text selection, there’s a solution suited to your needs. By mastering these easy methods, you’ll easily extract text from PDFs on your Android phones. Enhance your productivity and efficiency on the go!
Part 2. How To Copy Text From PDF on iPhone
iPhones have become indispensable companions for daily tasks. Knowing how to extract text from PDF documents efficiently can significantly enhance productivity on your iOS device. Thankfully, this section explores two simple methods to accomplish this task, from using dedicated apps to leveraging built-in features. Dive in and unlock the full potential of your iPhone!
Method 1: Using Wondershare PDFelement for iOS
Wondershare PDFelement offers a seamless experience for copying text from PDFs across different platforms, including iOS. Follow these steps to extract text from PDFs using PDFelement for iOS:
Step 1: Download and install PDFelement from the App Store on your iPhone. Once done, launch PDFelement on your iOS device.
Step 2: Open the PDF document from which you wish to extract text within PDFelement. Tap the + sign on the lower right corner of your screen and then choosing Files.
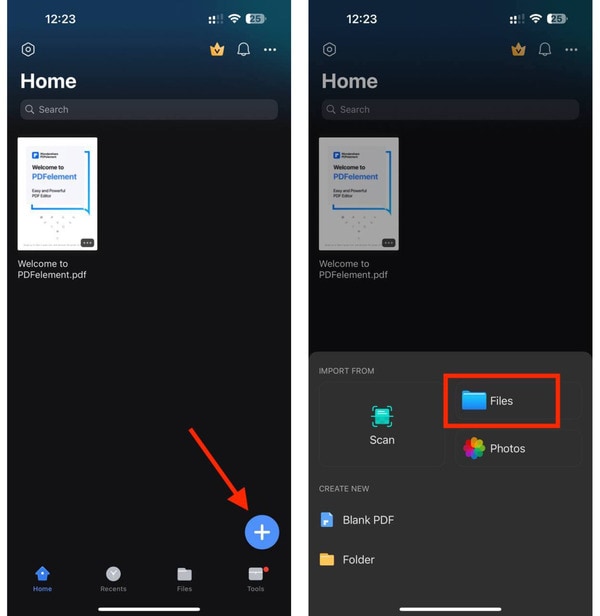
Step 3: Select your PDF file from your files folder. Tap and hold on to the text you want to copy until the selection handles appear.
Note: Adjust the selection handles to highlight the desired text.
Step 4: Tap the Copy option from the toolbar to copy the selected text. Paste the copied text into any text editor or application of your choice.
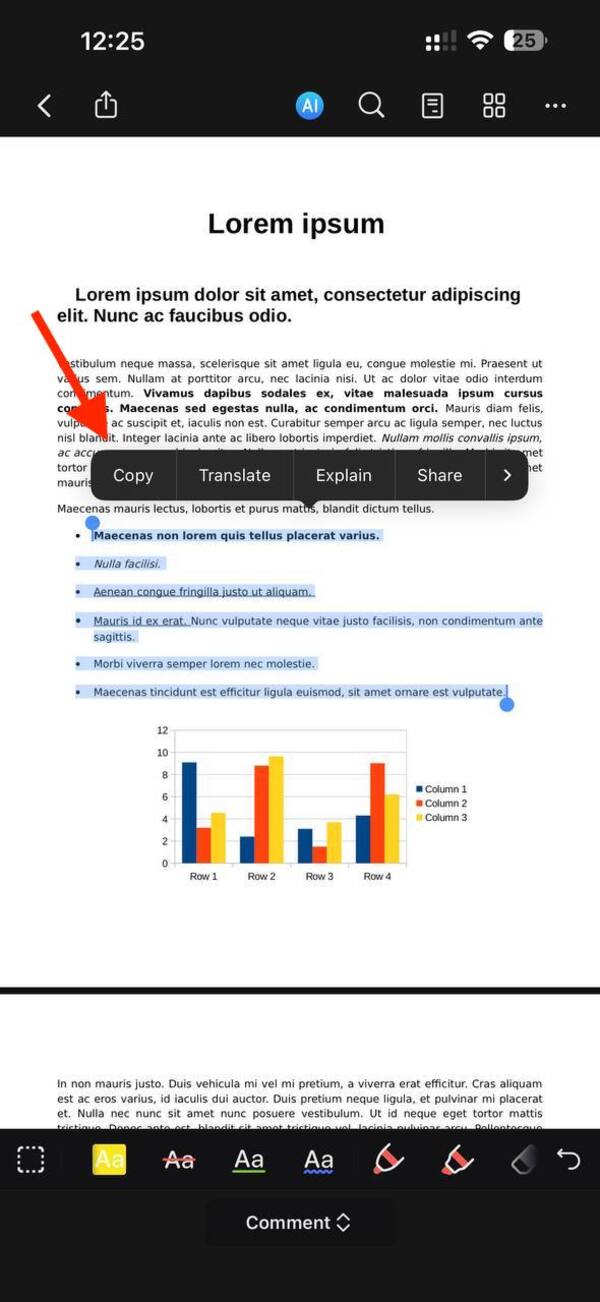
With PDFelement for iOS, copying text from PDFs on your iPhone is a breeze, thanks to its intuitive interface and robust functionality.
Method 2: Copying Text From PDF Without Using an App
If you prefer not to use a dedicated app, you can still copy text from PDFs on your iPhone using built-in features. Here are two methods to accomplish this:
Option A. Using the Books App
Here’s how to copy text from a PDF file using the Books app on your iPhone:
Step 1: Open the PDF document in the Books app on your iPhone.
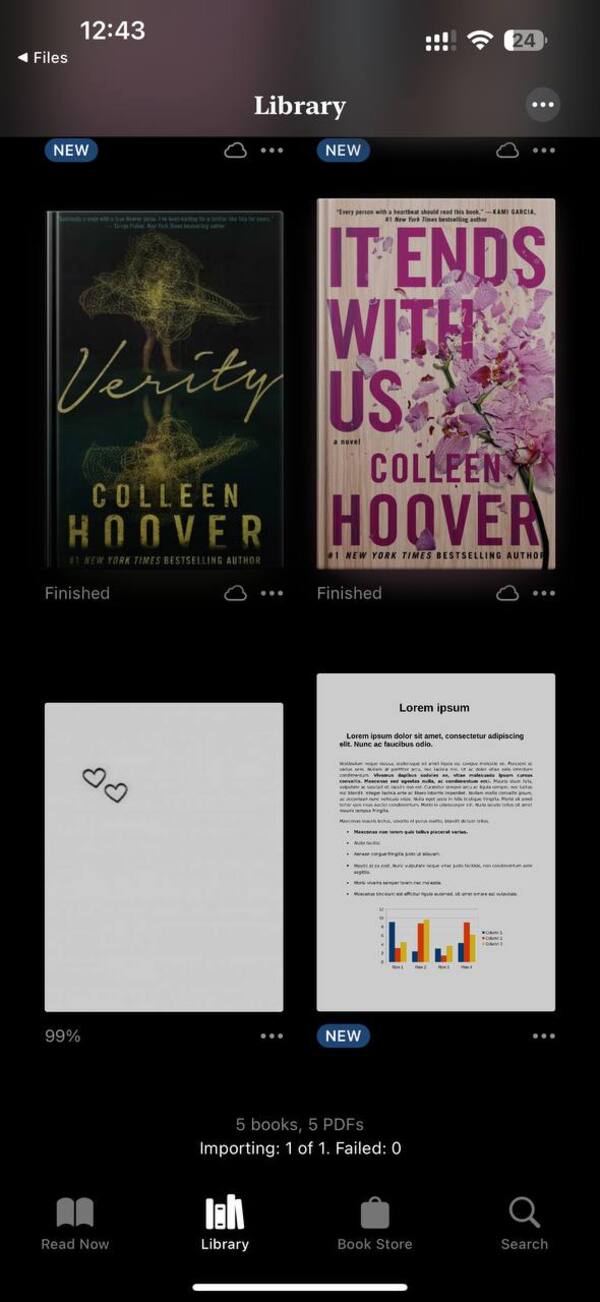
Step 2: Tap on the text you want to copy to select it. Move the selection handles to highlight your desired text to copy.
Step 3: Tap the Copy option from the context menu that appears.
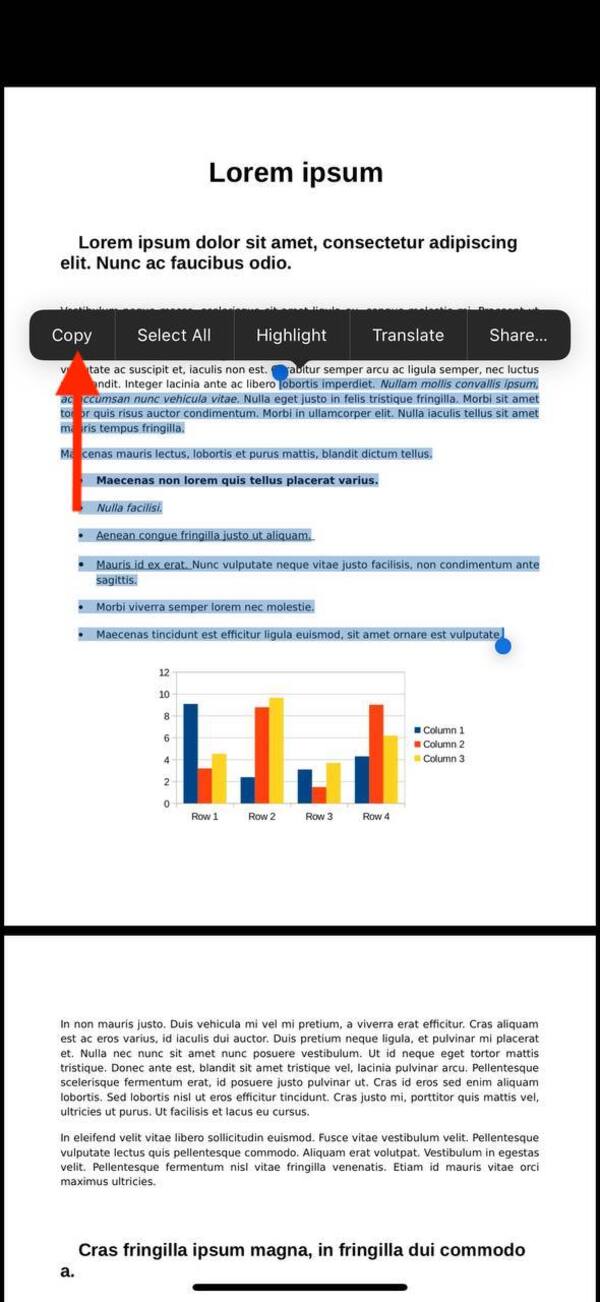
Option B. Using Safari
You may also opt to use the iPhone’s Safari browser instead. Read on to learn how:
Step 1: Open the PDF document in Safari on your iPhone. To do this, navigate to your Files app and locate your PDF file. Long press on it until the menu comes up.
Step 2: Tap the Share button, then choose Safari from the available options.
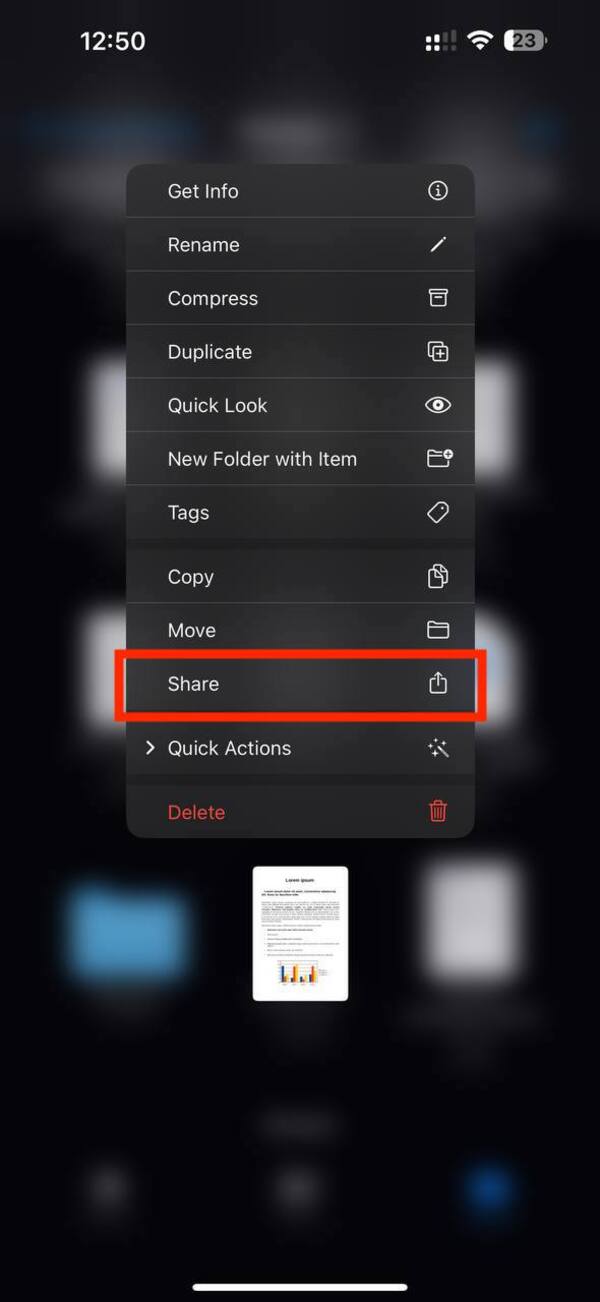
Step 3: Once your PDF file opens in Safari, tap and hold on the text you want to copy until the selection handles appear. Use the selection handles to choose texts.
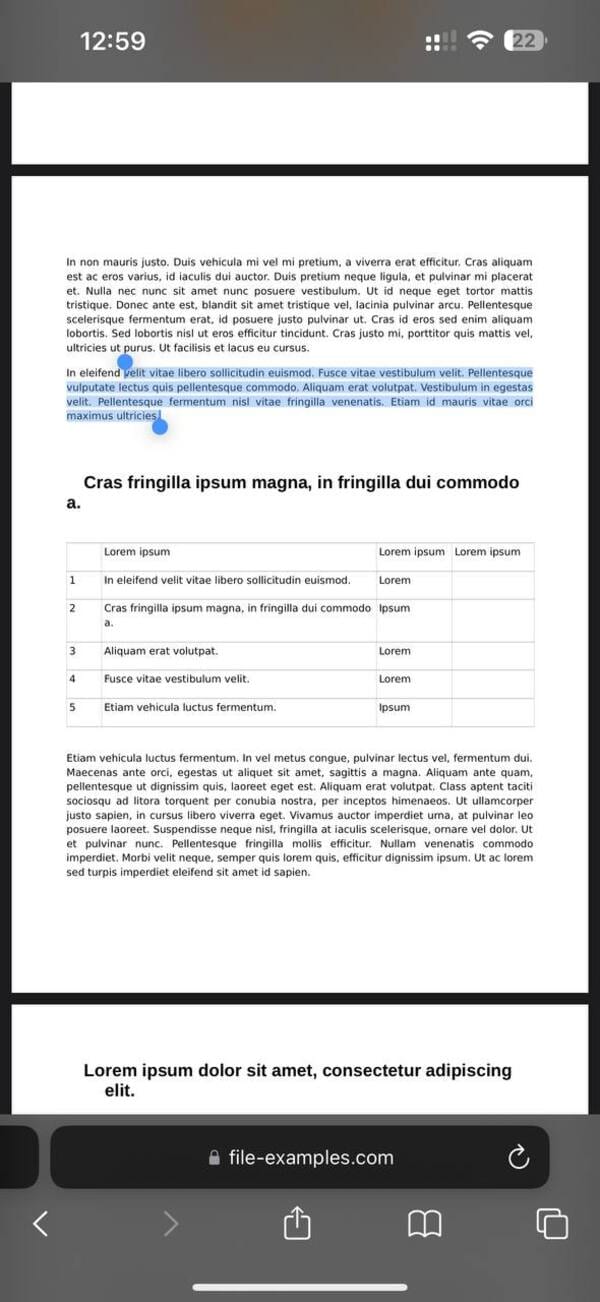
Step 4: Tap the Copy option from the toolbar that appears.
While these built-in features provide a convenient way to copy text from PDFs on your iPhone without installing additional apps, they have limitations. For example, you may encounter difficulties with complex layouts or encrypted PDFs.
Copying text from PDFs on your iPhone is a straightforward process, thanks to the availability of dedicated apps like PDFelement and built-in features within iOS. By mastering these easy methods, you’ll be able to extract text from PDFs on your iPhone effortlessly, enhancing your productivity and efficiency on the go!
Part 3: Why Can’t I Copy Text From PDF?
Encountering obstacles while copying text from PDFs can be frustrating, especially when you’re pressed for time. This section will address common issues that prevent users from copying text from PDFs and provide simple solutions to overcome them. With the help of PDFelement, you’ll learn how to navigate through these challenges effortlessly, ensuring a smooth and hassle-free experience.
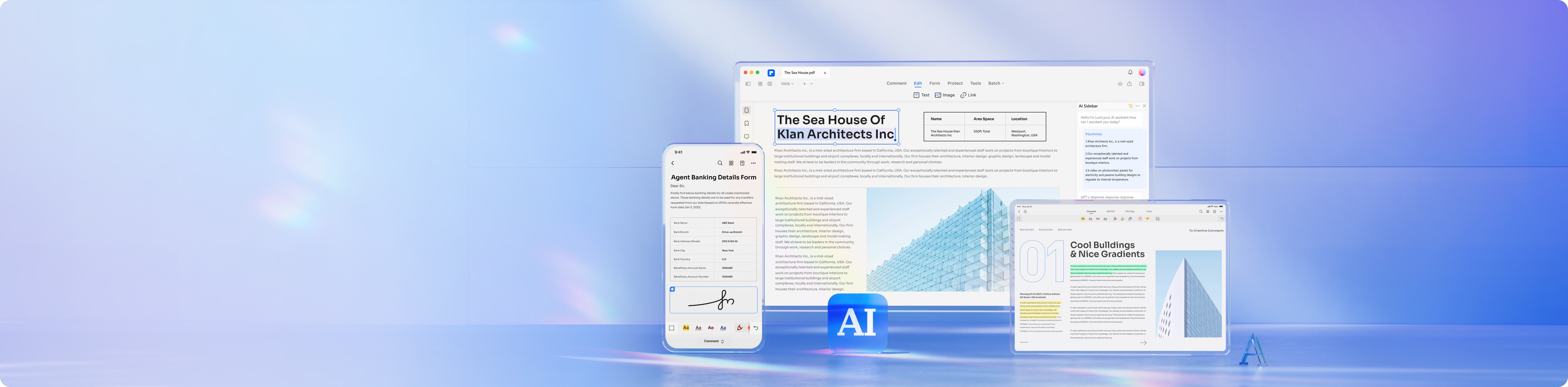
Password Protection
- Issue: If the PDF document is password-protected, you won’t be able to copy text from it directly.
- Solution: Use PDFelement to remove the password protection from the PDF document. Once unlocked, you’ll be able to copy text without any restrictions.
Scanned Documents
- Issue: Scanned PDF documents, also known as image-based PDFs, do not contain selectable text that can be copied.
- Solution: Utilize the Optical Character Recognition (OCR) feature in PDFelement to convert the scanned document into editable text. Once converted, you can easily copy and manipulate the text as needed.
Restricted Permissions
- Issue: Some PDF documents have restricted permissions set by the author, preventing users from copying text.
- Solution: If you can modify the document, use PDFelement to adjust the permissions settings and enable text copying. Alternatively, contact the document author or administrator to request permission to copy text.
Complex Layouts
- Issue: PDF documents with complex layouts, such as multi-column text or intricate graphics, may pose challenges when selecting and copying text.
- Solution: PDFelement offers advanced editing tools that allow you to precisely customize text selection and extract specific content from complex layouts.
By understanding the common issues that can hinder text copying from PDFs and utilizing the solutions provided by PDFelement, you can easily overcome these challenges. Whether dealing with password-protected documents, scanned images, or restricted permissions, PDFelement empowers you to extract text seamlessly, ensuring a smooth and efficient workflow. Say goodbye to frustrations and hello to productivity with PDFelement at your fingertips!
Frequently Asked Questions (FAQs)
Unlock the key to efficient text copying and enhance your productivity on the go! Explore answers to common queries about copying text from PDFs on mobile devices.
- How to copy a link from a PDF file on mobile?
To copy a link from a PDF file on your mobile device, follow these steps:
Step 1: Open the PDF document containing the link.
Step 2: Tap and hold on the link until a menu appears.
Step 3: Select the Copy Link option from the menu.
Step 4: Paste the copied link into any text editor or browser you choose.
- How do I copy and paste text from a PDF and keep formatting?
Copying and pasting text from a PDF while preserving formatting can be achieved by using PDFelement. Follow these steps:
Step 1: Open the PDF document in PDFelement.
Step 2: Select the text you wish to copy. Tap on the Copy option from the toolbar.
Step 3: Paste the copied text into your desired destination, such as a word processor or email, to retain the original formatting.
- Which app should I use to copy text from a PDF?
For efficient text copying from PDFs, consider using PDFelement. It offers a user-friendly interface and robust features for text extraction. Additionally, alternatives like Adobe Reader and browser-based methods can be used. However, PDFelement stands out for its seamless experience across different platforms, making it a preferred choice for many users.
Conclusion
In today’s fast-paced world, mobile PDF solutions are indispensable for efficient document management on the go. From extracting vital information to preserving formatting, mastering how to copy text from PDF on mobile devices is essential for productivity. Take charge of your digital workflow by trying PDFelement on your Android or iPhone today.
With its user-friendly interface and powerful features, PDFelement empowers you to streamline text extraction effortlessly. Embrace the convenience of mobile PDF solutions and unlock new levels of efficiency in your daily tasks. Get started with PDFelement now and experience the difference firsthand!
Free Download or Buy PDFelement right now!
Free Download or Buy PDFelement right now!
Try for FreeNow!
Try for FreeNow!
- Top 5 Free PDF Apps for iPad and iPhone 13
- 3 Steps to Copy Text from PDF on Android
- The 6 Best Camera Document Scanners




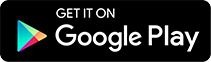




Elise Williams
chief Editor
Generally rated4.5(22participated)
Log in