5 Best Free PDF Signature Apps for iOS
2025-03-05 16:48:50 • Filed to: Free Apps • Proven solutions
Virtually everything in the world today has been digitalized and offices are now making use of full electronic documentation. If you want to personalize your document adding signature to it is of great essence. Thankfully signature apps became very prevalent to let you add signature digitally. Now, this article is about to introduce you to the top list of PDF signature app for iPhone and iPad including PDFelement for iOS.
Download the app below and have a try:
One of the top PDF signature apps available for iOS 13/14/15 is PDFelement for iOS. This particular app has many beneficial features to offer its users and the features go beyond mere PDF signature addition. You can easily edit your text and to even convert your file to PDF using this app. This is particularly useful if you have a Word document and wand to convert it to PDF file. You can annotate your text which will allow you to highlight information, strikethrough words and several other beneficial tasks.
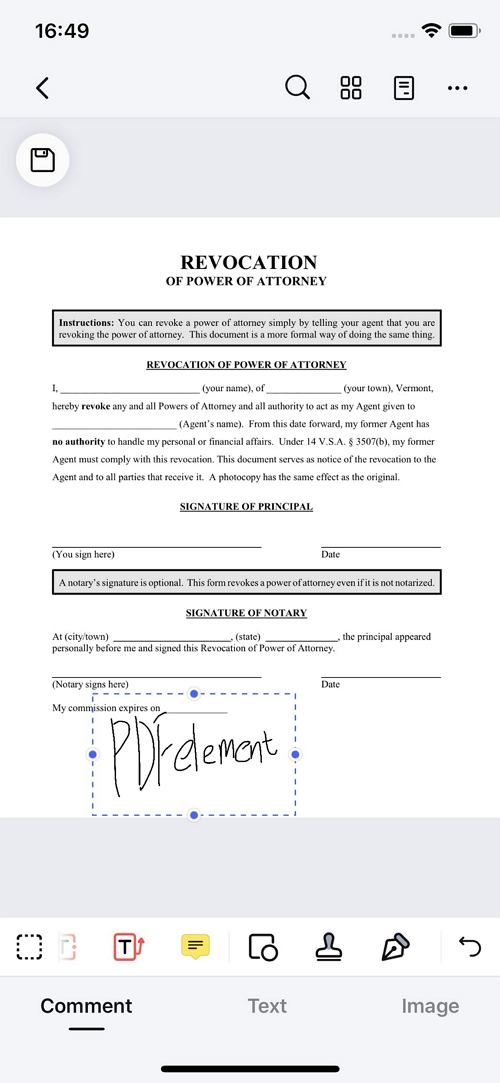
If you have something physical that you want to transfer to the app, you will simply take a photo and scan it into the app. And as you add more documents to the app, you will be able to organize them in an order that makes sense to you. More especially, you can use this application to put signature on PDF. Indeed, the PDFelement application is certainly one of the best for those needing a signature app.
Other PDF Singing Apps for iPhone 13/12/11/X/8/7/6S/6
1. PDF Singing Apps
CudaSign is another option and it is used by over 40% of 1000 Fortune companies for business purposes. With this app you can upload your document and sign it with no trouble either with windows or Mac. One of the best features of this app is the fact that it allows encryption which is very important for certain documents safety and security. And for additional security, you can also take pictures of someone’s identification if that is something that is required. These additional security features makes this a very tempting option for bigger businesses and those that work with sensitive information.
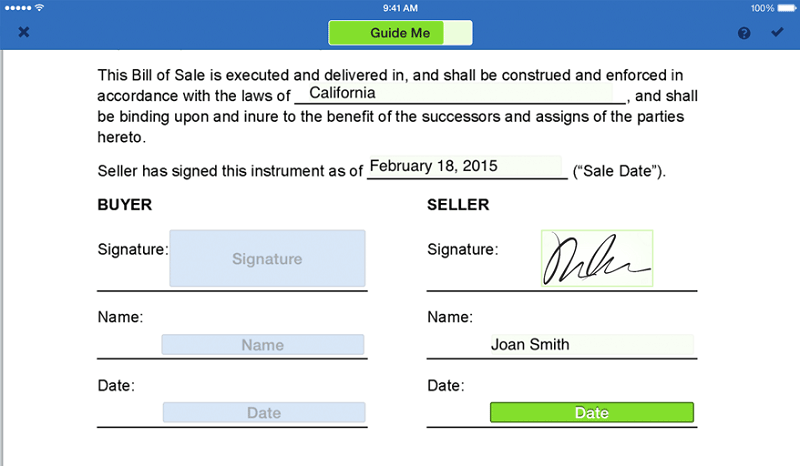
2. SignEasy
SignEasy is an application that won the Best Business App both in 2014 and 2015. Apart from being extremely easy to use and to sign documents, there are several other key features that made this application so popular. Inserting image as needed and marking checkboxes is easier with SignEasy. Depending on the form you are signing, this could be a very important feature to have available. And for security purposes, you can set a four-digit PIN number to safeguard your documents. And while all of these standard features are great, you can still choose to upgrade to gain access to many more specialized features.
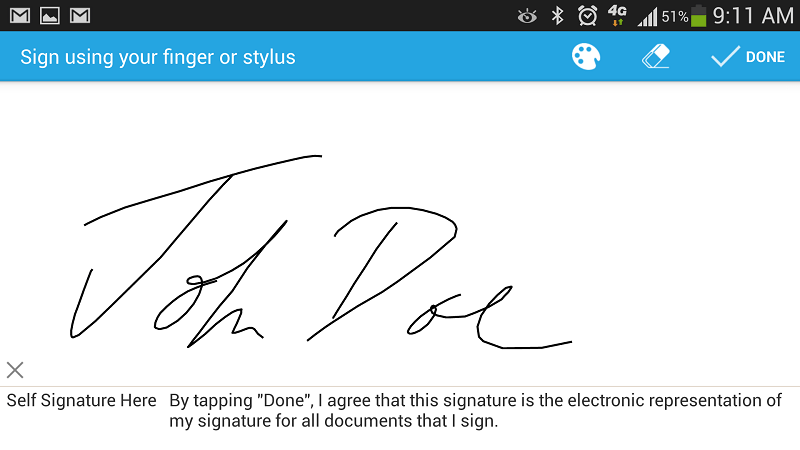
3. DocuSign
DocuSign is an app that is trusted worldwide. This particular app has won numerous awards and has been used in over 180 countries. These can be linked to the many features that are available in this application. Many people like this app because it will send notifications if there is a document that needs a signature. Anything signed on this app is considered legally binding and the documents are encrypted. There are many other very impressive features available to its users beyond those mentioned.

4. HelloSign
HelloSign is another option in the list of top 5 PDF Signature applications. There are not as many features available with this particular app but it still has great effect in signing PDF signature. It is meant to be an easy way to import the document that you need to have signed, add whatever signatures are needed, import the completed document to your inbox and send it on to whoever it needs to be sent to. This is a wonderful option for those who just need occasional access to an app that allows for signatures.
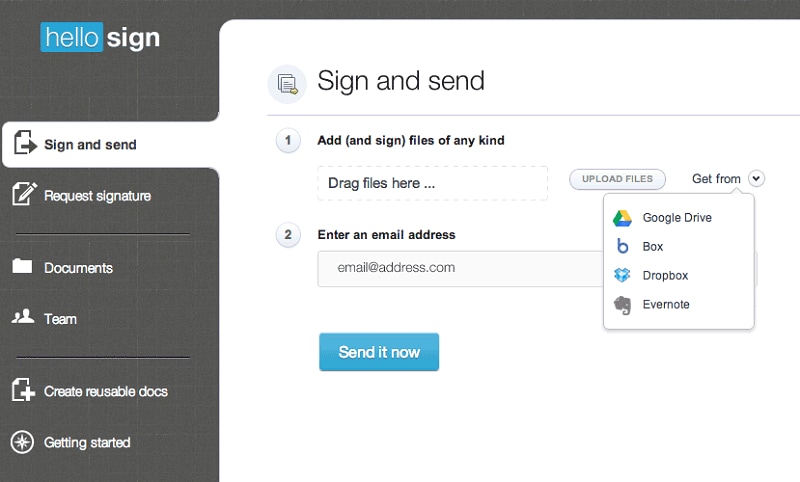
Perfect App to Sign PDF on Windows 10
Wondershare PDFelement - PDF Editor Wondershare PDFelement Wondershare PDFelement is not just a software that supports digital signing you PDF file, it also supports batch removal of strikethroughs, underlines, highlights, shapes, callouts, links, shapes, stamps, text box, sticky notes and Text comments on a PDF file with just a click. Moreover, when you feel the urge of having these markups you can still use this software to markup your PDF file.
Main features of Wondershare PDFelement:
- It is PDF creator. It can convert Offile files, blank file, screen capture, window capture, images, HTML, clipboard, RTF, PDF and Keynotes to PDF file.
- It allows you to create PDF forms and fill out PDF forms.
- It can turn the PDF files to editable format like Excel, Word, PowerPoint, eBook, HTML, Plain Texts, Rich Texts and images.
- It is a powerful PDF editor that lets you edit texts, images, change font color, change font style, rearrange pages, insert pages, delete pages and also rotate pages.
- It supports batch combination of PDF files to a single file.
- It is built with high end OCR technology that allows you to edit scanned files and convert them.
- It supports Mac OS X 10.7, 10.8, 10.9, 10.10, 10.11, 10.12 and 10.13, Windows 10,8.1,8 and 7.
Free Download or Buy PDFelement right now!
Free Download or Buy PDFelement right now!
Try for FreeNow!
Try for FreeNow!






Elise Williams
chief Editor
Generally rated4.5(22participated)
Log in