How to Copy PDF File on iPhone 13 or iPad
2025-03-05 16:48:50 • Filed to: iOS PDF Apps • Proven solutions
Making copies of PDF files is essential for securing your documentation as a business. When it is for backing up to the cloud, a server or other device making copies will help you make sure you never lose your most important documents. The PDFelement app allows you to copy any PDF file quickly and easily from your iPhone or iPad for free. With added management, editing, and sharing tools, you can easily control your PDF files.
PDFelement for iOS has solved all the problems you have with working with PDF with a dynamic app available for iPhone and iPad. With this app, you can easily copy PDF documents to back up within minutes. PDFelement is the best solution to copy PDF pages.
Part 1. How To Copy PDF on iPhone?
PDFelement offers a quick and easy solution to copy PDF files. This is how:
- Get and open the PDFelement app
Download the PDFelement app from the Apple App Store to use the PDF tools. Register your account with the app by following the simple instructions on the screen.
Open PDFelement by clicking on the program icon, which should now be available on your device.

- Open and select the file you need to copy
Visit the app “Local” folder and select the file you wish to copy from the file list. Select the three dots to the right of the file name, and a new pop-up menu will give you access to the next stage.
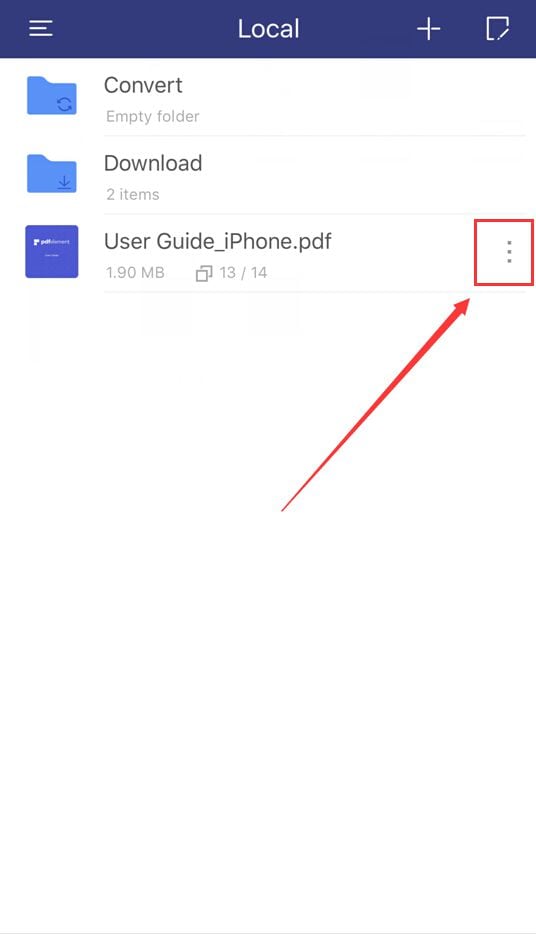
- Copy and save the file
Select “Copy” from the menu, and then, in the pop-up window, you can copy to any folder or create a new folder. Once selected, click the “Copy to...” button at the bottom of the window.
Next, rename the file using your device’s keyboard function and select Done. The file is now copied to a new folder and ready to be uploaded to a cloud service or server or shared with clients and colleagues.

Copying PDF files and documents has always been more complex and quick than using the free PDFelement app on an iPhone or iPad. The app provides a simple and effective tool to copy PDF documents you are working with. This tool is available as an all-in-one app alongside other editing, saving, management, and sharing tools, which makes PDFelement the complete solution for your PDF work. All this can be completed on your iPhone or iPad with the best free app on the market.
Introducing Wondershare PDFelement for iOS
As you’ve seen, PDFelement for iOS packs several features, making it one of the best tools to use on your iPhone or iPad. It can be used to copy PDFs to iPhones, annotate PDFs, scan documents, and more. There are a lot of things that PDFelement has to offer to make your iPhone PDF experience more enriching. Here are some of its key features:
- Comprehensive PDF editor. PDFelement enables you to edit your PDFs with ease. Add texts and edit content, all within one app.
- Markup & annotation. PDFelement supports many annotation methods: highlight, underline, strikethrough, comments, and more.
- Fill & sign forms. With PDFelement, filling out forms is easy. Load a PDF you must fill out, and PDFelement will detect the fields for you.
- PDF management. PDFelement for iOS allows easy management of PDFs by combining and extracting pages, enabling manipulation of PDF documents from anywhere.
Part 2. How To Copy Text From PDF on iPhone
In addition to duplicating entire PDF files, PDFelement for iOS allows you to selectively copy and paste text from PDF documents on your iPhone. This can be extremely useful when extracting specific information or quotes rather than the entire file. Here’s how to copy text from a PDF using PDFelement:
Step 1. Open the PDF file from which you want to copy texts in the PDFelement app.
Step 2. Locate the section of text you need and long-press on it until the text highlight appears.
Step 3. Without lifting your finger, drag the selection handles to expand the highlight over the text passage you want to copy. Once you’ve highlighted the desired text, a menu bar will appear above the selection. Tap the Copy button.

The selected text is now copied to your iPhone’s clipboard. You can then long-press in any text field and select “Paste” to insert the copied PDF text.
PDFelement makes this text copying process incredibly intuitive by using the same long-press and drag gestures used across iOS for text selection. The ability to natively copy and paste from PDFs eliminates the need to retype or screenshot important text snippets.
Part 3. How To Copy a PDF To an iPhone
You might want to learn how to copy PDFs from PCs to iPhones. This section will teach you how to do that, including on Windows and macOS. There are several ways to do this:
Copying PDFs From PC to iPhone (and Vice Versa)
You’ll need a connector to copy PDFs from a PC to an iPhone or to copy PDFs from an iPhone to a PC. Follow the steps provided below:
Step 1: Connect your iPhone to the PC via a USB cable.
Step 2: On your PC, open File Explorer, and your iPhone should appear as a device.
Step 3: Open the “Internal Storage” folder for your iPhone.

Step 4: Drag and drop PDF files between the PC and iPhone storage to copy them.
Copying PDFs From Mac to iPhone (and Vice Versa)
On the other hand, there are many options for copying PDFs from a Mac to an iPhone and vice versa. Since these two devices are part of the same ecosystem, Apple made it easy for users to copy files between each gadget. This section will list down the two ways:
Option 1: Using iCloud (Files App)
iCloud provides storage to sync files like PDFs across all your Apple devices securely. Transfer PDFs like this:
On your Mac:
Step 1: Open a Finder window and select iCloud Drive from the sidebar.

Step 2: Drag, drop, or copy/paste the PDF file into the iCloud Drive folder.
Then, on your iPhone:
Step 3: Open the Files app and tap on iCloud Drive.
Step 4: See the PDF file you uploaded from your Mac here.
Step 5: Tap the PDF to download and open it on your iPhone.
iCloud Drive acts as online storage that is accessible anywhere, making transferring files between devices seamless.
Option 2: Using AirDrop
AirDrop uses direct wireless connections to instantly “beam” files between nearby Apple devices. Here’s how:
On your Mac:
Step 1: Open Finder and locate the PDF you want to transfer in a folder view.
Step 2: Right-click or control-click the PDF file and click Share.

Step 3: Select AirDrop from the Share menu.

Step 4: Your iPhone should appear in the AirDrop window if nearby - click on it.
On your iPhone:
Step 5: You’ll get an AirDrop notification asking to accept the PDF transfer.
Note: If your devices are synced on the same iCloud account, there will be no need to accept the PDF transfer.
Step 6: Tap Accept, and the PDF will be saved to your iPhone’s local storage.
AirDrop lets you bypass the internet and cloud for ultra-fast local wireless transfers between Apple devices. It’s perfect for copying just a few PDFs quickly. You can do this from iPhone to Mac using the AirDrop feature.
FAQs
If you’re looking for resources on how to copy a PDF on iPhone, here’s a list of frequently asked questions that may be related to the topic:
- Where do copied PDF documents go on my iPhone?
When you copy a PDF file on your iPhone, the duplicated file is saved in the exact location as the original PDF. So, if you copied a PDF from your iCloud Drive folder, the new copy will also reside in that iCloud Drive directory on your iPhone.
If you copy a locally stored PDF file using the Files app, the copied version will be placed in the same folder or location on your iPhone’s local storage. The copied PDFs are not sent to any special or temporary holding place - they simply live alongside the originals.
You can always find your copied PDFs by navigating to the original file’s location, whether that’s a cloud service folder like iCloud or a folder within your iPhone’s on-device storage via the Files app.
- How do I copy and paste a PDF file on iPhone?
Unfortunately, there is no true “copy and paste” functionality for all PDF files on iPhone’s default apps. However, you can follow these steps to duplicate a PDF manually:
- Open the Files app to locate your PDF file.
- Tap the Three Dots (...) next to the PDF to open a menu.
- Choose Duplicate to create a copy of the PDF file.
- The copied PDF will be saved in the exact location with “Copy” added to the original file name.
You can then move, rename, or share the copied PDF file as needed using the Share Sheet or other options within Files.
For copying text within a PDF, you can use the text selection tools to highlight portions and tap “Copy” - then paste that text snippet elsewhere – like what we did in the earlier section.
- Why can’t I copy text from PDF?
There are a few common reasons why you may be unable to select and copy text from certain PDF documents on your iPhone:
- The PDF is an image-based scan, not a text-based document. Scanned image PDFs don’t have selectable text.
- The PDF has text copy/printing restrictions enabled by the creator to prevent unauthorized copying.
- You’re attempting to copy text from a protected or secured PDF area that doesn’t allow selection.
- There may be an issue with your iPhone’s PDF viewer app that’s preventing proper text rendering and selection.
Suppose you need to extract text from an uncooperative PDF. In that case, you can try using a third-party PDF app with advanced OCR (optical character recognition) capabilities to convert the images or scan them into selectable text – like Wondershare PDFelement.
Conclusion
Learning how to copy PDFs on an iPhone will keep you ahead of the digital game. For iPhone/iPad users, a dedicated PDF tool like PDFelement makes these tasks seamless and efficient. PDFelement allows you to copy PDFs with one tap, extract text, edit content, annotate documents, and transfer files across devices quickly.
While basic PDF capabilities exist in the Files app, PDFelement provides a full-featured, intuitive PDF power utility for mobile. If you frequently handle PDFs on the go, its free version is highly recommended to streamline your PDF workflow and unlock advanced capabilities on your iPhone/iPad.
Free Download or Buy PDFelement right now!
Free Download or Buy PDFelement right now!
Try for FreeNow!
Try for FreeNow!




Audrey Goodwin
chief Editor
Generally rated4.5(22participated)
Log in