Top 11 Free PDF Converters for iPhone and iPad
2025-03-05 16:48:50 • Filed to: Free Apps • Proven solutions
PDF converters are those applications that will let you convert any particular kind of file into a PDF document or vice versa.
1. PDFelement
PDFelement for iOS is the exact PDF converter that allows converting PDF files into Word, Excel, PowerPoint, XML, HTML, Pages, ePub, RTF and Text on your iPhone and iPad, as well as converting them to PDF! Meanwhile, you can snap a photo of anything and turn it into PDF documents.
PDFelement for iOS is an ultimate converter, annotator, merger, scanner, editor, and form filling application for iPhone. The user interface of this application is very friendly and simple. It can do many things which other PDF converters can't such as PDF form filling, signing and manage PDF pages as you want. Moreover, it can also be used as a File transfer tool because it supports different cloud services including Google Drive, Dropbox, OneDrive, Box, and WiFi Connection through which you can transfer files between desktop and mobile devices wirelessly.
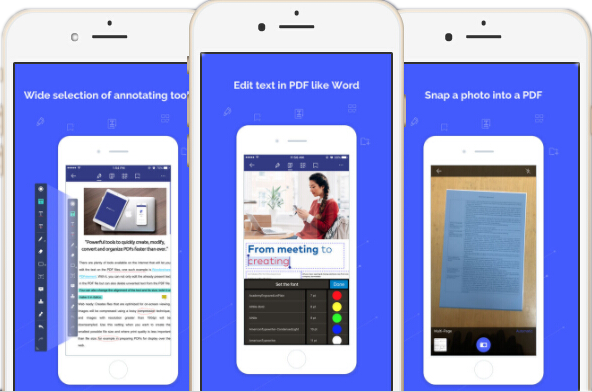
As a professional PDF Converter, PDFelement for iOS is designed for converting PDF files into other popular formats on iPhone, iPad, and other mobile devices. It enables users to convert and edit PDFs at anywhere any time. It also supports multiple systems including Windows PC, MacOS, and Android. So you can just convert and edit PDF on your iPhone and you can also continue editing the converted files when you have a computer in front of you.
How to Convert PDF File on iPhone and iPad
Step 1. Open the Document
Launch PDFelement for iOS in your iPhone, open the PDF file you want to convert by tapping it with your finger.
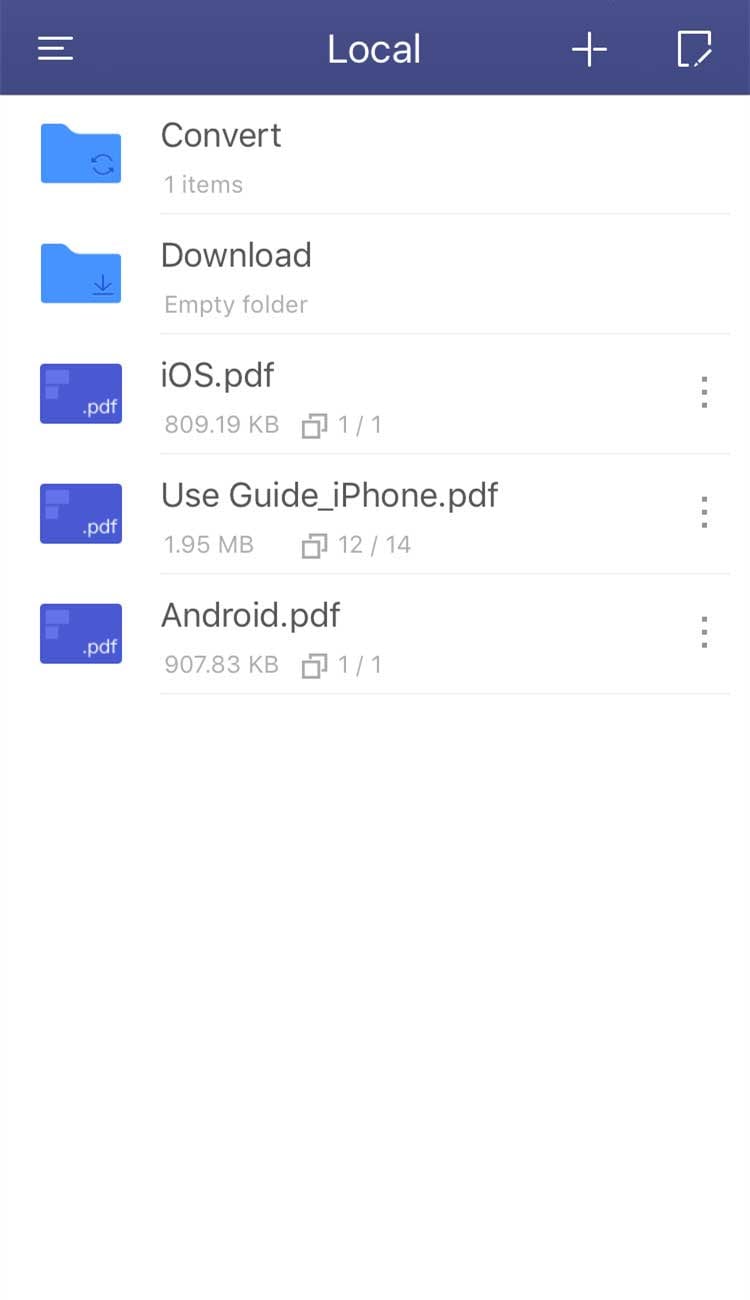
Step 2. Start Conversion
In order to convert the PDF file to other formats, tab on the "Three Dot" icon on right to start the converting process.
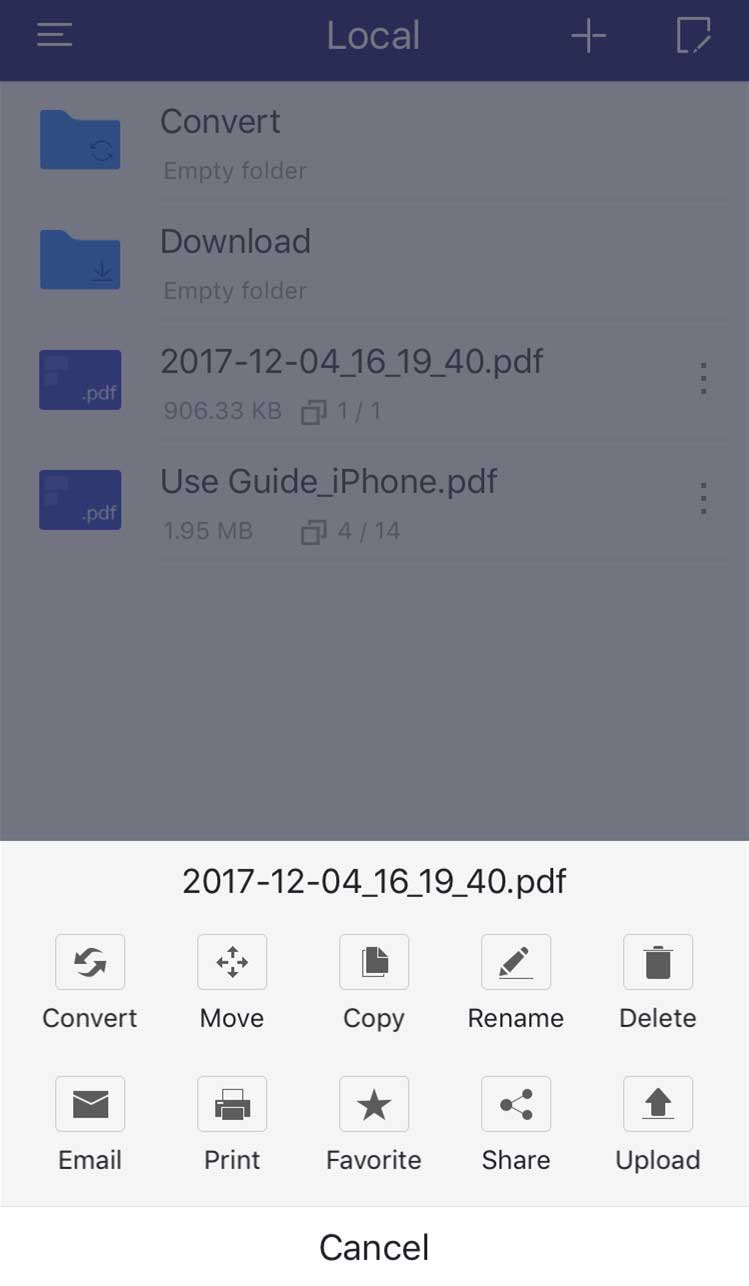
Step 3. Select Output Format
Select the output format at the format list presented on the screen, and then click the "Start" button. In a few seconds, the conversion will be done.
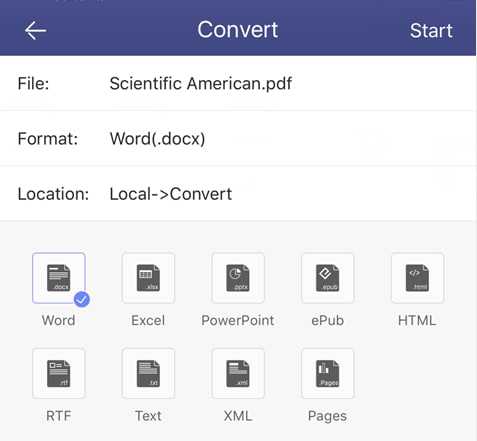
Step 4. Check the Output File
Go back to the Home screen and click the "Convert" folder. You will see the converted file in the output folder.
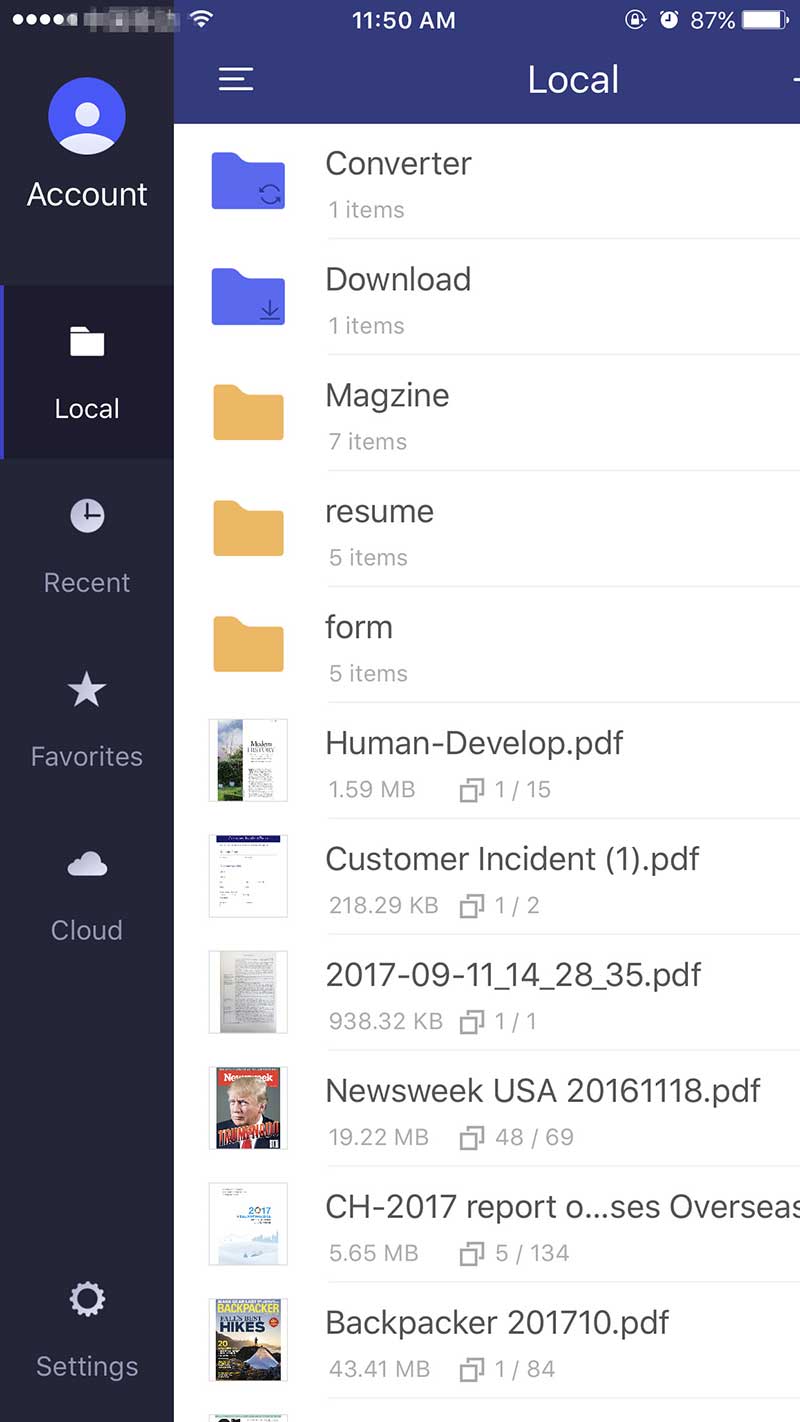
Other Best PDF Converters for iPhone 13/12/11/X/8/7/6S/6
1. PDF it All
The best feature of the PDF it All uses a very simple interface and is very amazing which has the capacity to convert other PDF conversion applications too very well. Along with this, it gives tons of other options which can convert into the PDF convertors like you can convert messages to PDF file, you can directly use the document from iCloud services like Google Drive, Dropbox, SkyDrive or just simply click on image, document, webpages, messages or the mail. All in all, you can send the converted files via Airdrop to other iOS users or you can print them using the printer. This application has scored 8/10 for the best PDF convertor till today.
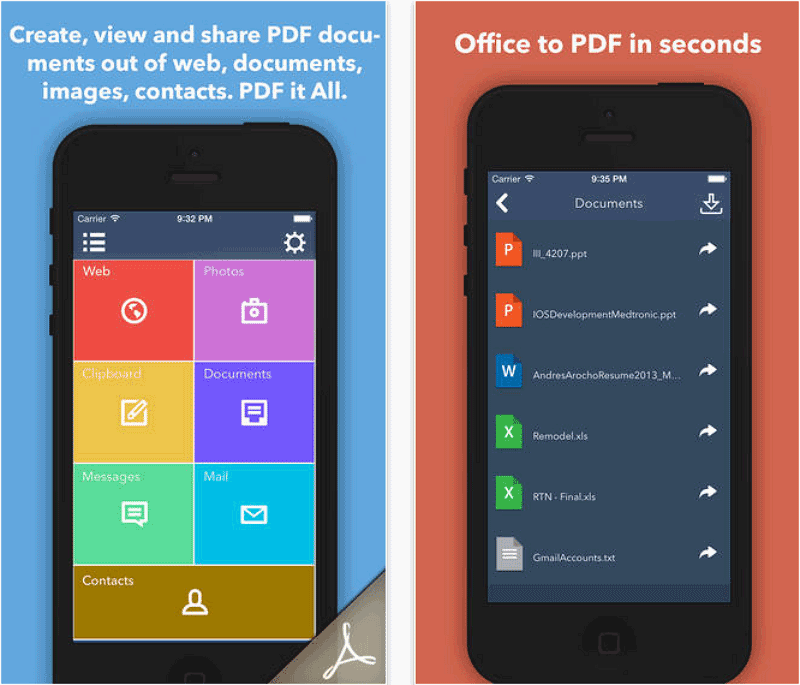
2. Scannable Evernote
Scannable Evernote PDF converter for iPhone and iPad allows you to scan many files including business cards, sketches, receipts, paper documents, and even multi-page documents, and automatically file and organize the resulting images and files in your Evernote account. Also, the scans will be automatically cropped to remove backgrounds and enhanced so the text is readable.
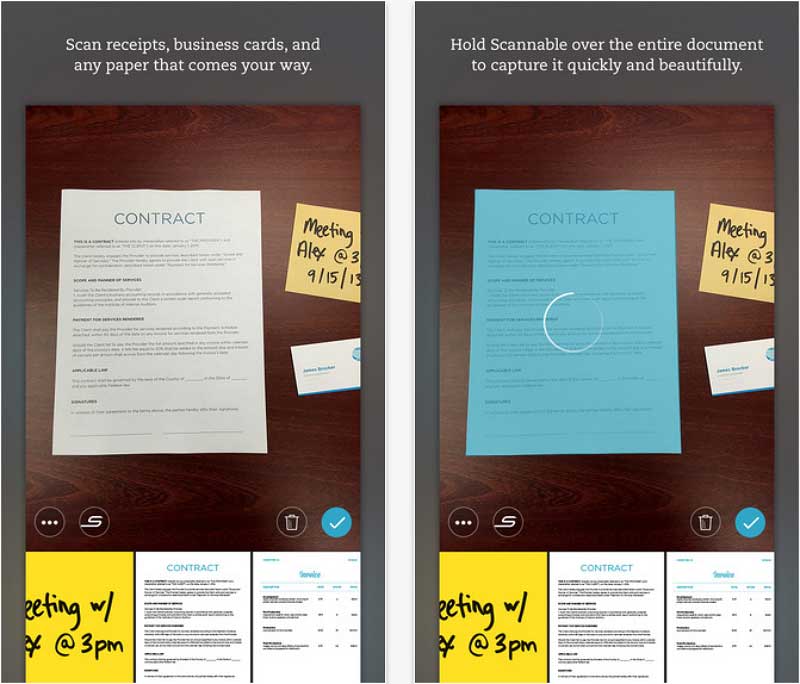
3. Document Manager Pro and PDF Converter
The other amazing wondershare PDF convertor is Manager Pro and PDF Converter is a kind of an ultimate combo of document management and conversion application that doesn't only have the cloud services integration but can also help you to manage the different documents and convert them into the respective PDF format. It can work with other common Microsoft Office and iWork files without the hassle and converted files. The files can be opened in other applications or you can transfer them via cloud services.
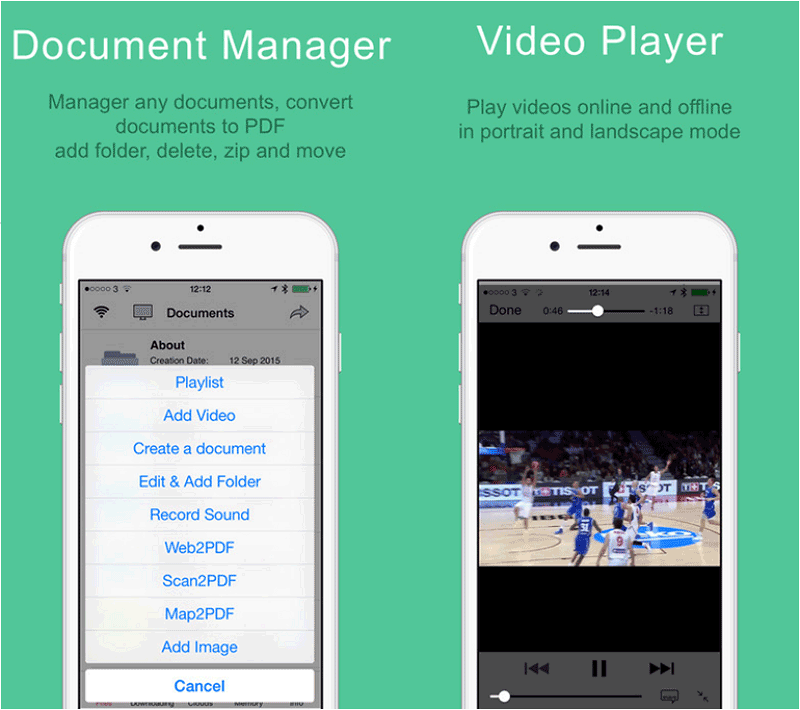
4. PDF Export Lite
The best application of PDF Export Lite is documented to PDF Convertor, Merger, Splitter, and scanner. It comes with some add-ons and makes it work properly. It gives you the prominent feature that can create password-protected PDF files using PDF export Lite. You can also scan your document using the camera of iPhone and can convert them to PDF format. The other best thing about this application is that you can also convert PDF file into image also which includes both way job which most of the PDF convertors lacks.
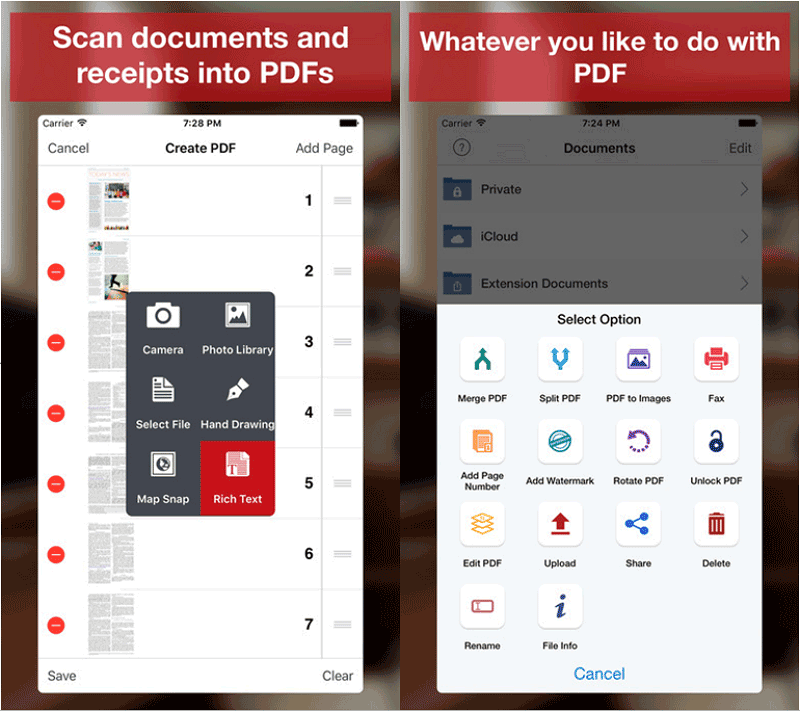
5. PDF Converter Pro
This application has everything that a PDF converter should have, you can not only convert documents, webpages, images, or messages but you can also convert all of your contacts into one single PDF file. This application also offers some extra cloud services such as Evernote and the best part is that users can transfer the files via the "Wi-Fi Connect" option in the cloud service. You can also merge different PDF files or use an Air printer to print them.
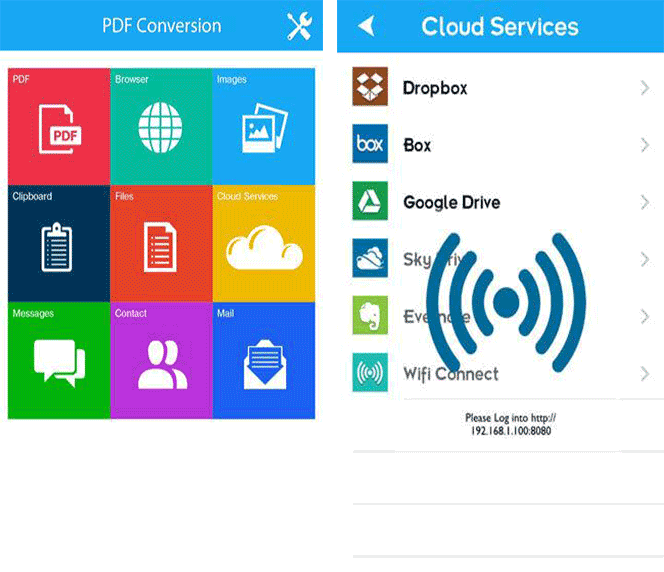
6. PDF PROvider
The prominent feature of this high-priced application is that you can convert different files of different formats into one single application. The one distinguishing feature is that you can convert your map into a PDF file which is not present on any other PDF converter. However, it only supports Dropbox.
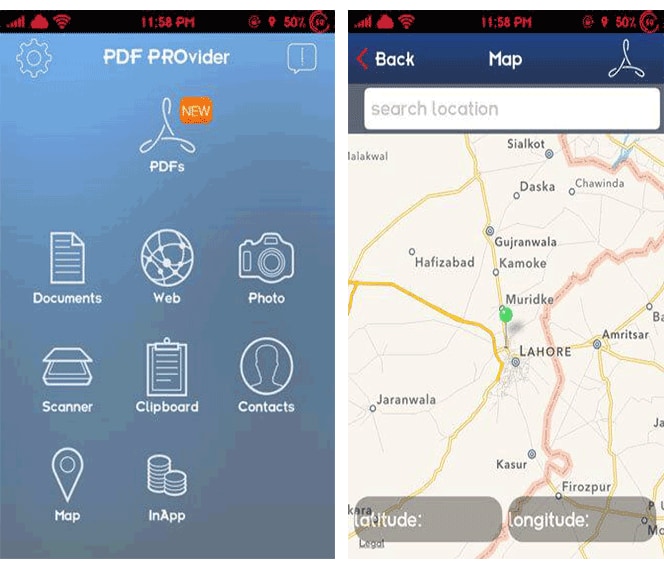
7. Able2Extract
Well, if you want to convert PDF files into a particular file format such as Word, Powerpoint or Excel, Able2extract is the best free application for you. The main advantage is that it is also available on different platforms such as Windows, Mac, or Android.
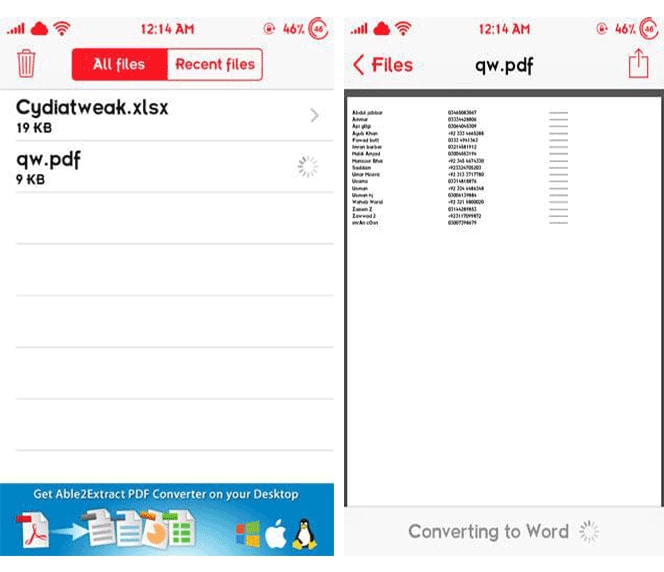
8. iConverter – PDF, Ringtone Converter
If you are looking for a simple free PDF converter, iConverter is your thing. With iConverter, you can not only convert web pages or word documents but you can also use it to make ringtones from music already existing in your library. The converted PDF files can be open in any other application or locally stored.
9. Document Manager Pro & PDF Converter
Document Manager Pro & PDF Converter is the ultimate combo of document management and conversion application. It doesn't only have cloud services integration but can help you manage the different documents and convert them into PDF format. It works with the common Microsoft Office and iWork files without the hassle and converted files can be opened in other applications or transfer via cloud service.
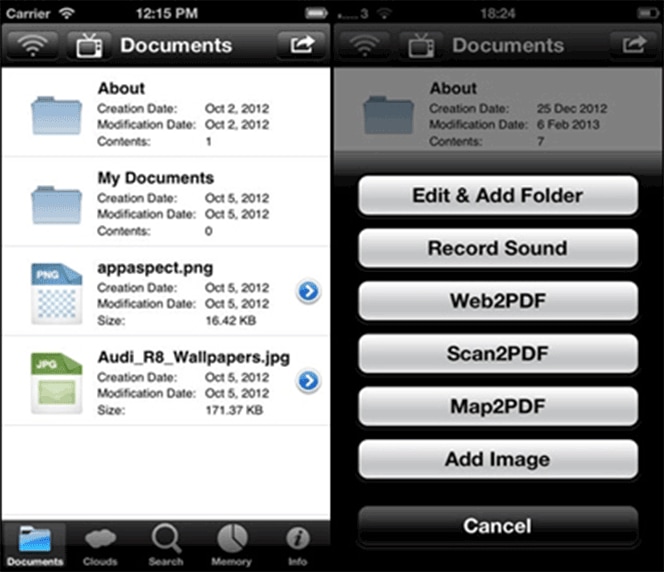
10. Red: Web to PDF converter
Simple minimalistic design and smooth transitions make this tiny application a perfect one. This is the best application to save webpages to read them later, upload drop, print them via Air Printer or send them to friends.
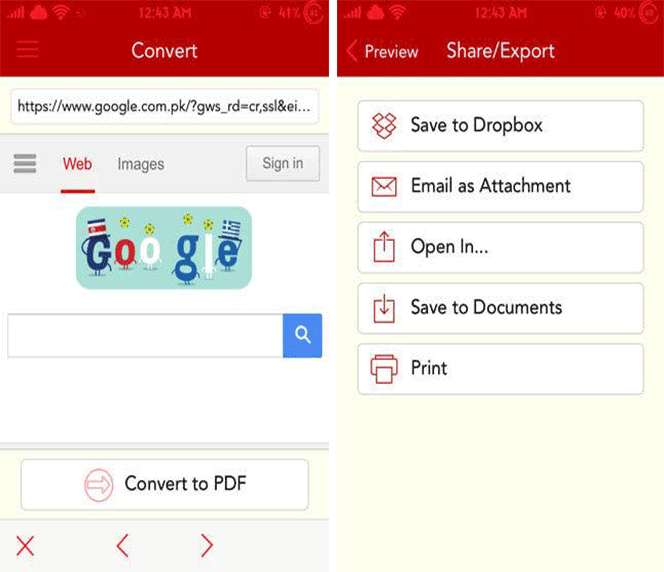
Free Download or Buy PDFelement right now!
Free Download or Buy PDFelement right now!
Try for FreeNow!
Try for FreeNow!
- 5 Best Free Apps like PDF Expert
- 5 Best Free PDF Editors for iOS
- Dive Into How To Convert a Picture to PDF on iPhones




Elise Williams
chief Editor
Generally rated4.5(22participated)
Log in