How to Transfer PDF to iPhone via Cloud Service - Steps-by-step Guide
2025-03-05 16:48:50 • Filed to: iOS PDF Apps • Proven solutions
Working on the go, remotely, is becoming more and more common and you don't want to rely on your files only being available on one device or saved in one place. You need to work on mobile and on laptop and have the security of not using your files if you lose a device. Working with files in the cloud has become the norm over the past decade with businesses needing to access their cloud services from wherever they are working. Because of this there is a growing demand to save PDF files to the cloud whilst on the go. Traditionally, this has been a complicated task.
This problem has been solved and, now, you can even easily transfer PDF files from your iPhone or iPad to the cloud in minutes. PDFelement for iOS is the best solution for transferring files.
How to Transfer PDF via a Cloud Service with PDFelement
Follow this simple guide for how to transfer PDF files to a cloud service using the PDFelement app:
1. Download and open the PDFelement app
To transfer your files to the cloud you will need the PDFelement app. To download this, visit the App Store, search for "PDFelement" and then select to download. When the process is complete you will need to follow the instructions to set up and register a free account.
The app can be accessed via the app icon on your start screen on your device. Open by clicking this icon.

2. Link your cloud service to your app
Tap Connections to access all cloud services. select "Cloud" . You will be provided with 5 cloud service options (Wondershare Cloud, iCloud Drive, Dropbox, Google Drive, OneDrive) to choose from. Wondershare Cloud provides you 1GB free cloud storage for saving PDF files from computer and mobile devices.
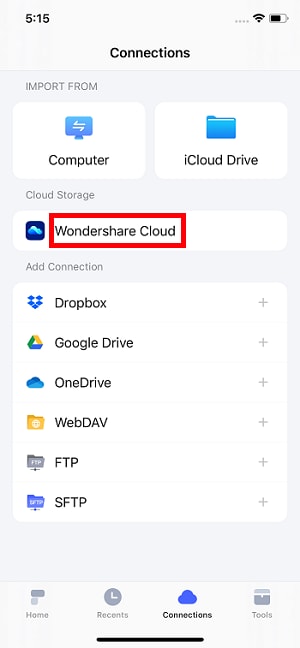
3. Select your cloud service and log in
From the list of cloud services, click the arrow next to the right of your chosen service and follow the sign-in process. This will link your cloud service to your app account.
4. Transfer PDF files to your cloud service
PDFelement is now connected to your app account and you are free to upload and download files from your cloud service account. For example, open the Wondershare Cloud folder and access all PDF files you have saved to the cloud. You can access the PDF files from computer and mobile devices via PDFelement. Open any PDF file you want and edit text, images, add comments and more with PDFelement app.
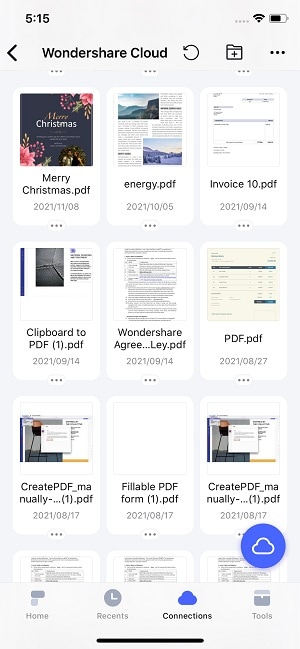
PDFelement gives you a simple solution to save PDF files to the cloud. You can also retrieve files from the cloud to use within PDFelement. Never have any issue saving your files to the cloud ever again whether working remotely or in the office. PDFelement offers the best solution for keeping control of your files. This function also works with all file formats you have converted with PDFelement opening up the full possibilities of your PDFs.
Free Download or Buy PDFelement right now!
Free Download or Buy PDFelement right now!
Try for FreeNow!
Try for FreeNow!




Audrey Goodwin
chief Editor
Generally rated4.5(22participated)
Log in