How to Save PDF on iPhone and iPad
2025-03-05 16:48:50 • Filed to: iOS PDF Apps • Proven solutions
There is no doubt that PDF file format is the choice of many people who wish to share information over the internet. The reason for this is not farfetched; PDF is the most secure file format out there as it cannot be easily altered. In addition, it has a password protection feature that allows users to keep it away from unauthorized usage.
However, when you receive a PDF attachment in the email app on your iPhone, you might need to save PDF for offline reading, avoiding repeated downloads or needing further features such as converting, editing, or managing. This article will show how to save PDF to iPhone and also look at the apps that can help you save PDFs.
How to Save PDF Attachment From Email to iPhone and iPad
It is important to understand clearly how to save as PDF on iPhone. It could either be saved from the web or from email to your device. The following are the steps to take in this regard.
- Install a PDF viewing app that will help you save PDF files to your iPhone or iPad. There are many of these apps available but we shall go to look at some of the best apps such as PDFelement for iOS later in this article.
- After you have installed this app, open the PDF file from your email or from the web. Tap on the action button in the upper right corner.
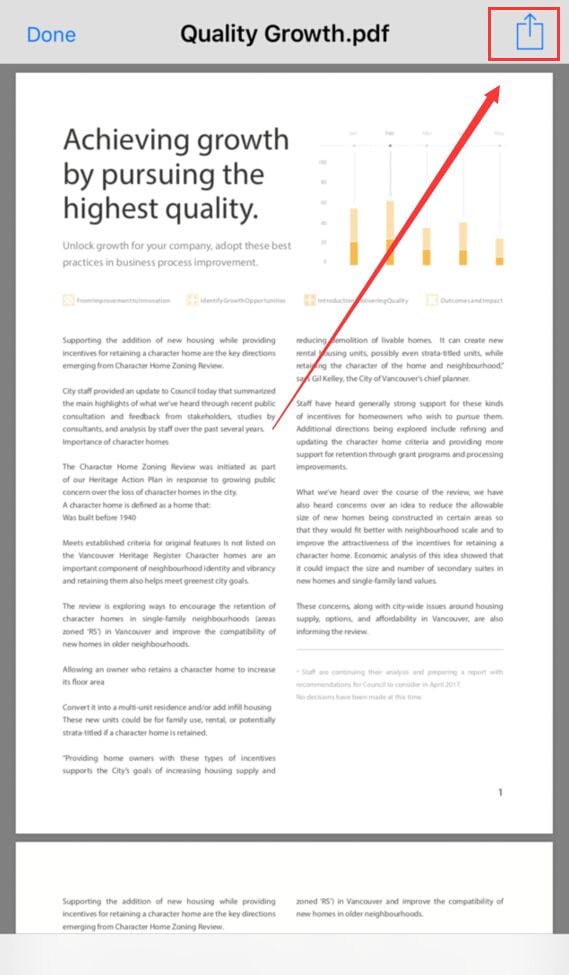
- Select "Open in other app".
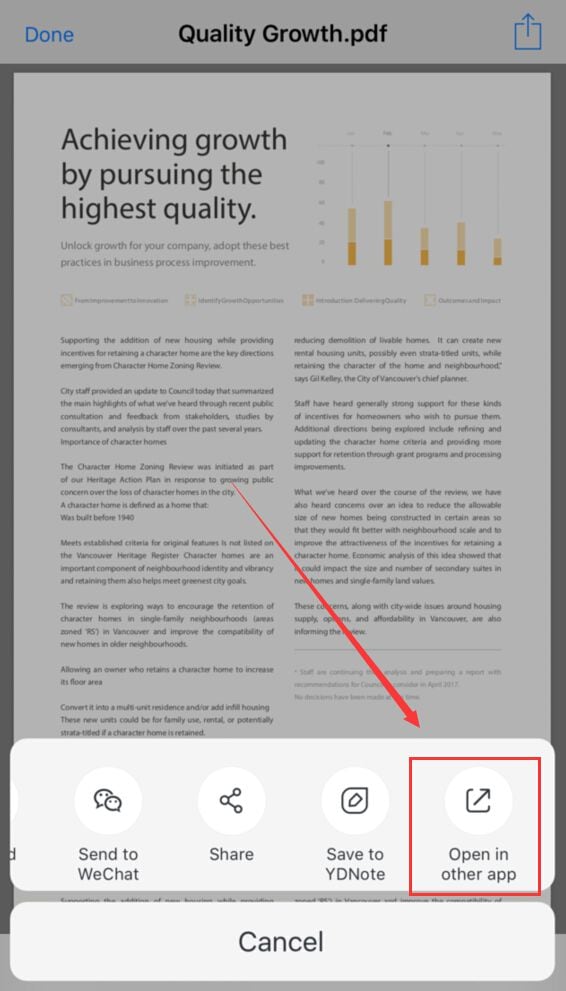
- Then a host of PDF viewing app will be displayed, select the one you want and the PDF file will be opened in the app you selected. In some apps, you will be required to launch the app again if you want to open the PDF another time. In this case, you will have to browse the PDF section of the app library.
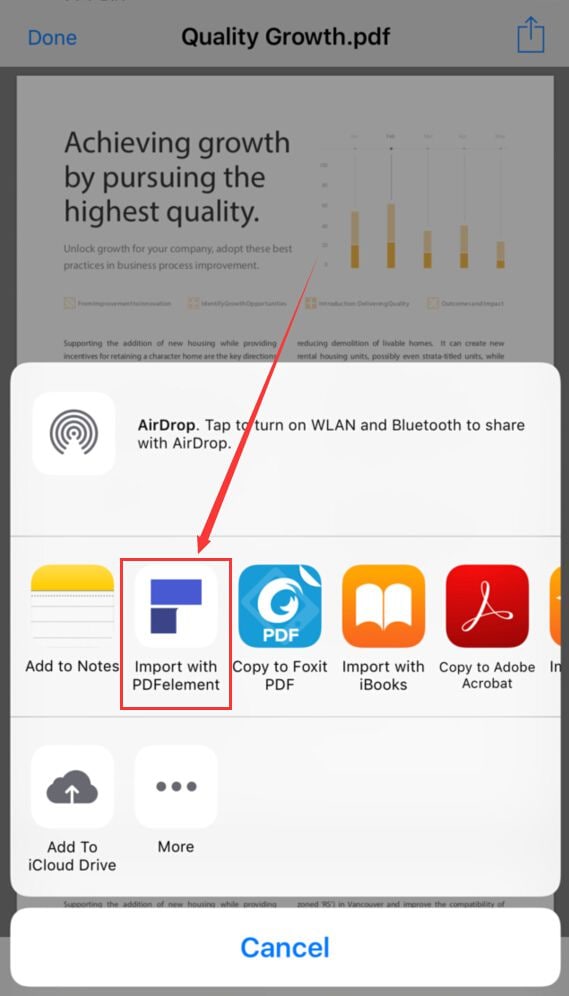
- You can convert email to PDF on iPhone or iPad for “Offline viewing” in some apps like the PDFelement, Google Drive or Drop box. The offline viewing is very much useful especially in situations where you have to go back to the document at a later time. This will save you some data as you will not be required to start downloading the PDF file afresh.
4 iOS Apps to Save PDF
Like mentioned earlier, knowing how to save PDF on iPhone is important but another vital thing to note is that you need the right app to make it work. In this article, we will recommend some iOS apps that you can use to save PDF files and make your life easier.
1. PDFelement - Free PDF Editor

One of the best apps to save your PDF files on your iPhone is PDFelement. It is an app that allows you to open PDF files, read PDF and even edit PDF files from iOS devices including your iPad and iPhones. PDFelement for iOS gives you the best value for your money because it is not as expensive as the likes of Adobe but offers a whole lot of top-notch features like Adobe. With PDFelement, you can easily edit the PDF files before saving them on your device. This means that you can change the color and font style without altering the formatting. Apart from that, it also gives you the capability of commenting and collaborating on PDF by allowing highlighting, underlining and annotating with sticky notes. PDFelement also allows you to fill and sign PDF forms on your device electronically and this is one of the main reasons why it is recommended.
2. iBooks
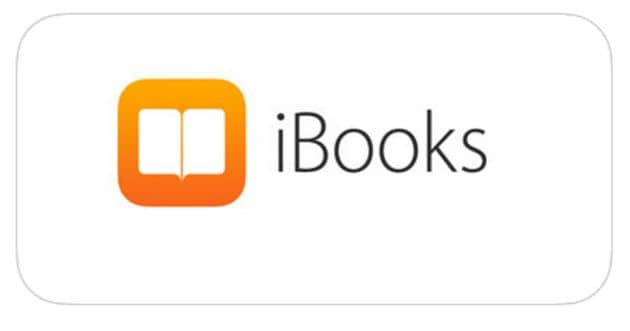
This is another iOS app that can help you save PDF on your device very easily. Here, you can save these files on your iBook shelf in other to safeguard them and access them any time you want. It is important to note that how to save a PDF file on iPhone in this case will require that you install the iBooks app on your device. In recent times and in new iOS versions of these devices, iBook comes pre-installed but you will have to get it from the app store if you are using an older iOS device. To use the iBooks app is not as difficult as it seems, all you need to do is to open the PDF file in iBooks and it will save them automatically in such a way that you can always see them on the reading app when you go back to it any time you want. The most important thing is to ensure that this app is well installed on your device before you open it.
3. Google Drive
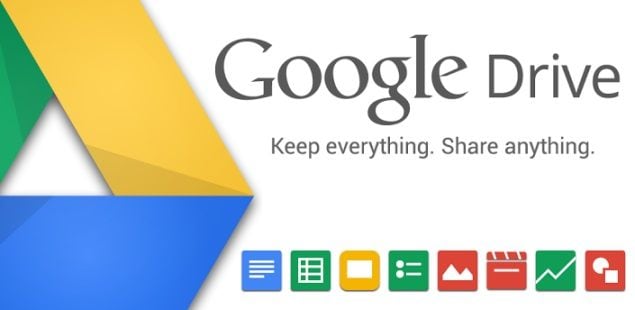
This is one of the most popular iOS apps that you can use to save PDF to your devices. With this app, you can save your PDF files even from other apps. Apart from that, after opening from other apps, you can easily save these files back into the Google Drive app and then synchronize it across your devices. How then can you save a PDF to an iPhone using this app? The answer is quite simple, all you need to do is to install the Google Drive app, then open the file in the Google Drive app, wait for Google Drive to launch and select “Upload” and then rename the files if you want to.
4. Adobe Acrobat
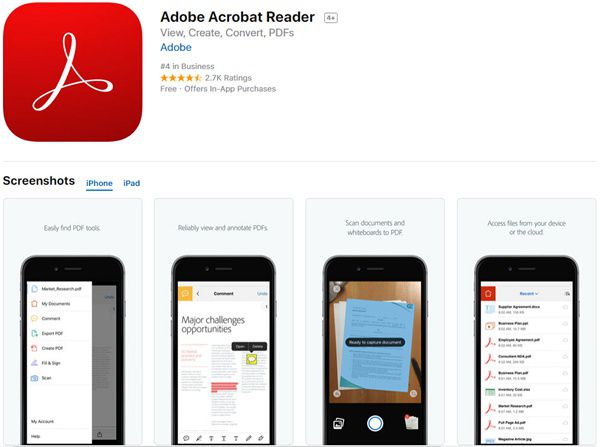
This is another recommended app for dealing with PDF files on your devices. The reason for this is simple, Adobe is just building for PDF and offers a lot of other features that make the whole experience worthwhile. For instance, with this app, you can easily open PDFs from email, web, or any other app that has “Open in…”. In addition, Adobe allows you to annotate and review PDFs. This means that you can easily make comments on your PDF files with the aid of drawing tools and sticky notes plus the fact that you can also highlight and then markup text using annotation tools. Another advantage of using a tool like Adobe is the fact that you can also work with scanned documents using the free Adobe scan app and you can fill and sign PDF forms using the app. How to save PDF in iPhone on safari is just easy on Adobe and will become clearer once you install the app to your device.
Free Download or Buy PDFelement right now!
Free Download or Buy PDFelement right now!
Try for FreeNow!
Try for FreeNow!




Elise Williams
chief Editor
Generally rated4.5(22participated)
Log in