How to Edit PDF using PDF Expert Free
2025-03-05 16:48:50 • Filed to: PDF App Edit Tips • Proven solutions
With the rapid growth of technology gaining momentum across the globe, Apple is also on track and has manufactured iOS devices that allow you to view and read PDF files on them. When reading a PDF file, maybe you need to make some changes to it. In this article, we will show you the best PDF Expert alternative PDFelement for iOS to edit your PDF on an iOS device for free. In the latter part of the article, it will present guides for how to edit PDF using PDF Expert alternative.
PDFelement for iOS, as the best free PDF Expert alternative, allows you to edit PDF files right from your iPad/iPhone. You can change the texts, font size, font color, and font type. Moreover, it allows you to underline, highlight, strikethrough, and comment on your PDF. You can also change the color of the markups by just clicking on the color icon. Besides, it allows you to fill out and insert your saved or custom signature when you have forms.
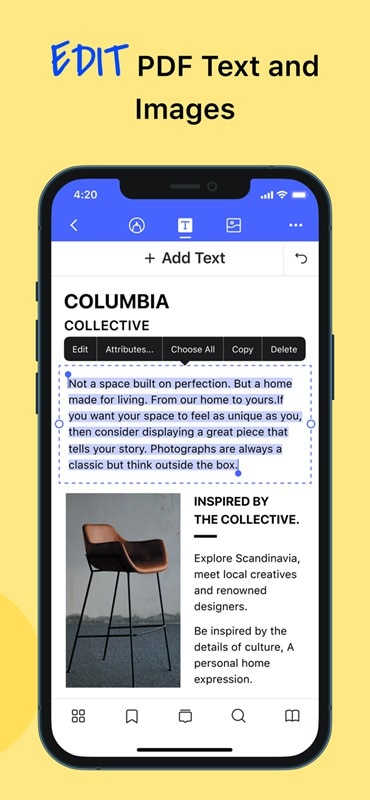
This software is well built and allows you to organize pages, rotate pages, delete and extract pages of PDFs files. Wondershare PDFelement for iOS allows you to export PDF from Word, iWork Pages, Excel, PowerPoint, Rich Text, Plain Text, Images, HTML, and EPUB. What's more, it has an impressive user interface that makes it easier to navigate and perform actions. It is also a good PDF reader. To add on this application allows you to sync your PDF with iCloud. It is also readily available on the App Store for download.
How to Edit PDF using the Best PDF Expert Alternative
Step 1. Open PDF File
Open PDFelement in your iPhone or iPad, and you'll be presented a list of PDF files that you have on your device. You can also slide down the screen to refresh the list.

Step 2. Activate the Edit Feature
Tap on the second icon on top of the screen, you will enter edit mode. Then you can edit your text as easy as Word. At this point, click on the text field you want to edit, and you'll see "Edit", "Attributes", "Choose All" and so on. When you're done, click on the "Tick" icon at the bottom left corner to ensure the changes. Finally, save the files to your iPhone.
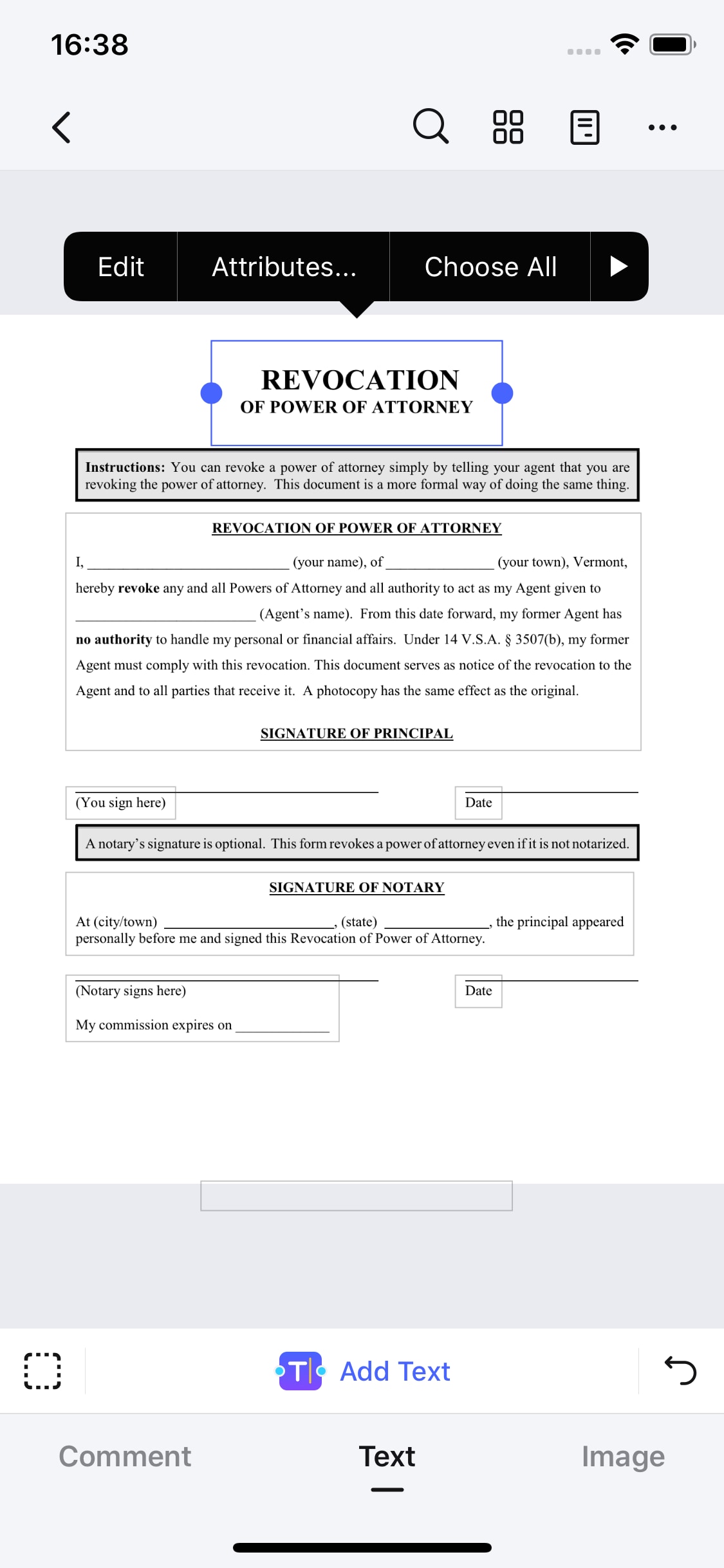
How to Edit PDF using PDF Expert
Editing PDF file is very easy on your iDevice when using software such as PDF Expert. This tool is designed to support iOS devices. It can edit texts, images and objects without hassle. It has a great interface that makes it easy to redact, sign, fill out PDFs and annotate your PDF file. Below is a step-by-step guide on how to edit PDF with PDF expert once you have installed it on your device.
Step 1. Download and Install PDF Expert
Visit iTunes to get PDF Expert 5 on your Apple devices, and then install and open the application.

Step 2. Edit PDF File
Now you need to edit the PDF on the screen of your device. You will see different editing options. Click on the "T" icon and tap on the field of your PDF that you want to edit. A keyboard will appear and you can begin adding texts. You can also select texts, delete, and enter new texts.
You can also change the font colour by clicking on the text and then the font icon. When you finish editing, you can send it to others via email or save it on your cloud storage.
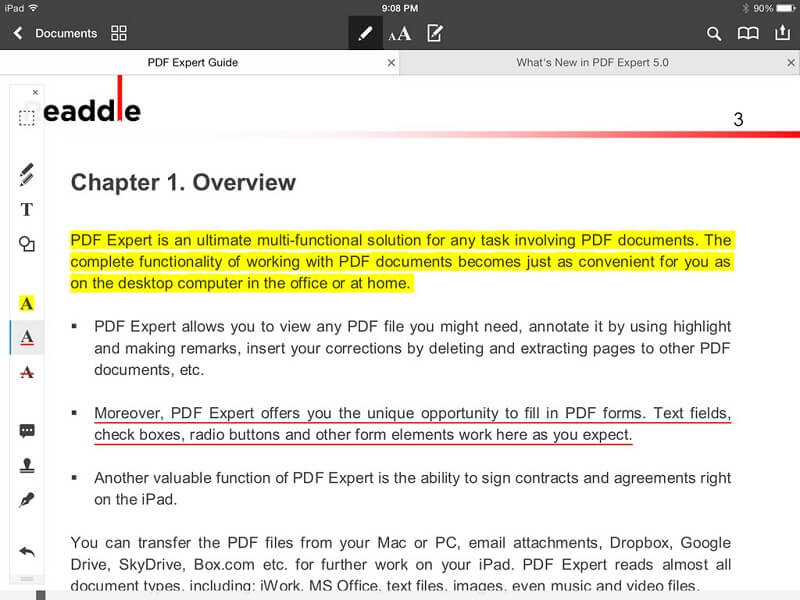
Free Download or Buy PDFelement right now!
Free Download or Buy PDFelement right now!
Try for FreeNow!
Try for FreeNow!




Elise Williams
chief Editor
Generally rated4.5(22participated)
Log in