PDFs are a big part of our lives, especially for people who work with documents, like professionals, students, and teachers. Being able to mark PDFs can help. It lets us add notes, highlight important stuff, and even draw on the document. This makes learning and sharing ideas easier. Now, think about using a tablet for this.
A good tablet can change the game. It lets you work with PDFs in a fun and easy way. You can carry it anywhere, read your PDFs like books, and annotate them with a simple touch or stylus. This guide will talk about the best tablets for annotating PDFs. With the right tablet, working with PDFs becomes not just easier but also a lot more enjoyable.
In this article
Part 1. How To Annotate PDFs on a Tablet
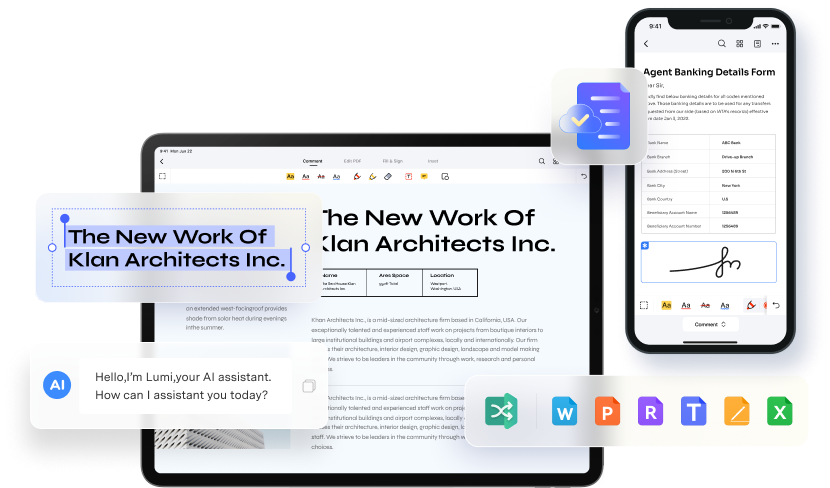
Annotating PDFs means adding your notes right on the PDF. This is super useful for studying, reading, or checking a document. You can highlight parts, write notes, or even draw. Doing this on a tablet is even cooler because it's easy, and you can do it anywhere.
There are a few ways to annotate a PDF on a tablet. You can use a special app for PDFs, a picture editor, or sometimes even a web browser. But using a PDF app is usually the best. It's made for this kind of work.
Let's talk about how to do it step by step. We'll use an app called PDFelement for iOS as an example. It's great for marking up PDFs.
Highlighting Text
Step 1. First, open your PDF in PDFelement. Tap "Comment" > "Highlight."
Step 2. Pick a color. Now, touch and drag over the text you want to highlight.
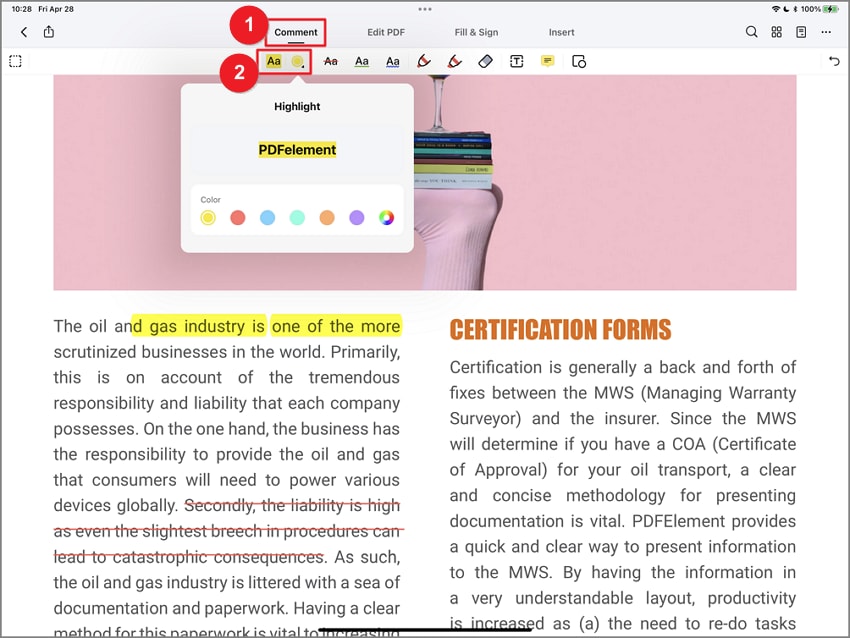
Strikethrough and Underline Text
Step 1. For strikethrough, open your PDF and tap "Comment" > "Strikethrough." Pick a color, and then select the text you want to strike out.
Step 2. For underlining, click "Comment" > "Underline." Pick your color and then select the text to underline.
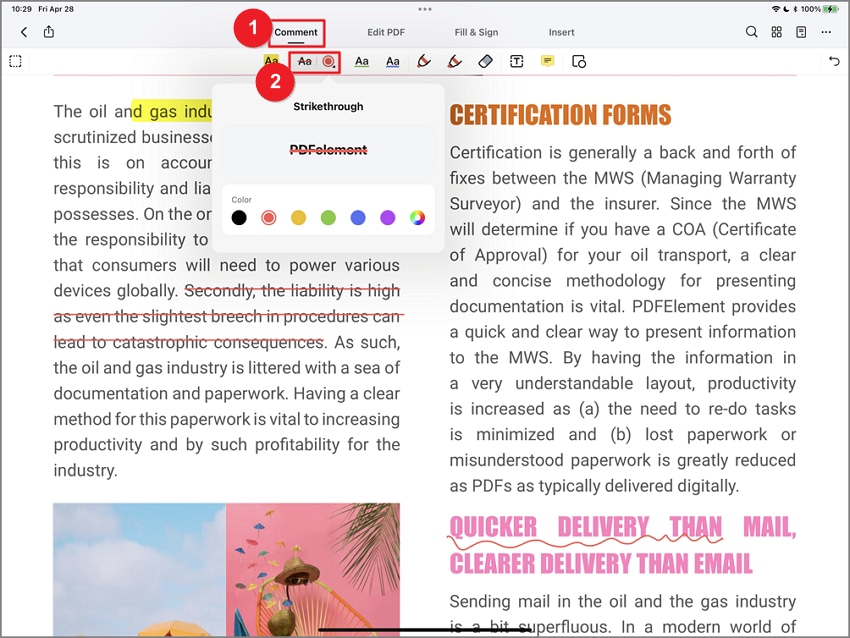
Adding Comment
Step 1. To add a comment, tap "Comment" > "Text."
Step 2. Choose your text color and size. Tap on the document to add your note. Tap again to change or delete it.
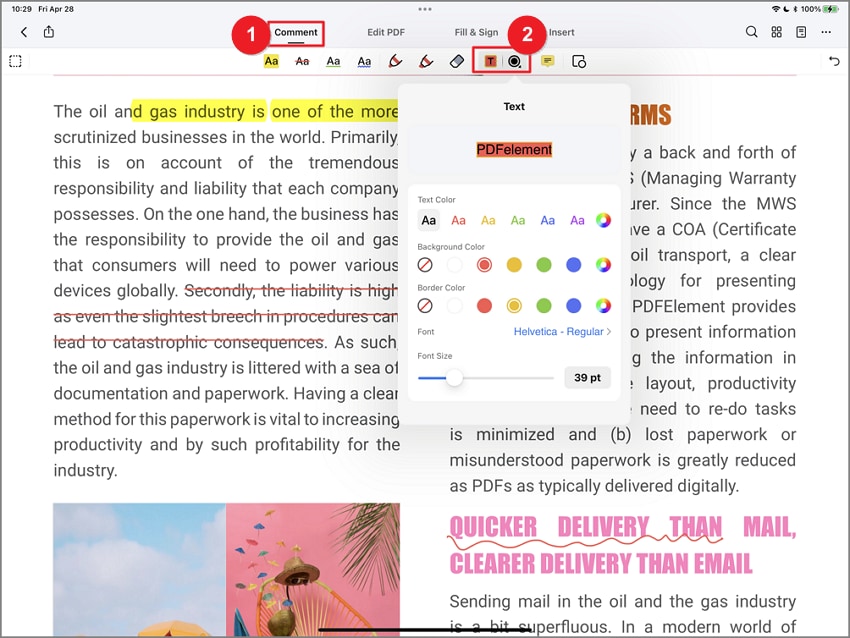
Adding Sticky Note
Step 1. Tap "Comment" > "Sticky Note." Touch where you want to place it in the document.
Step 2. You can edit or remove it by tapping on the note.
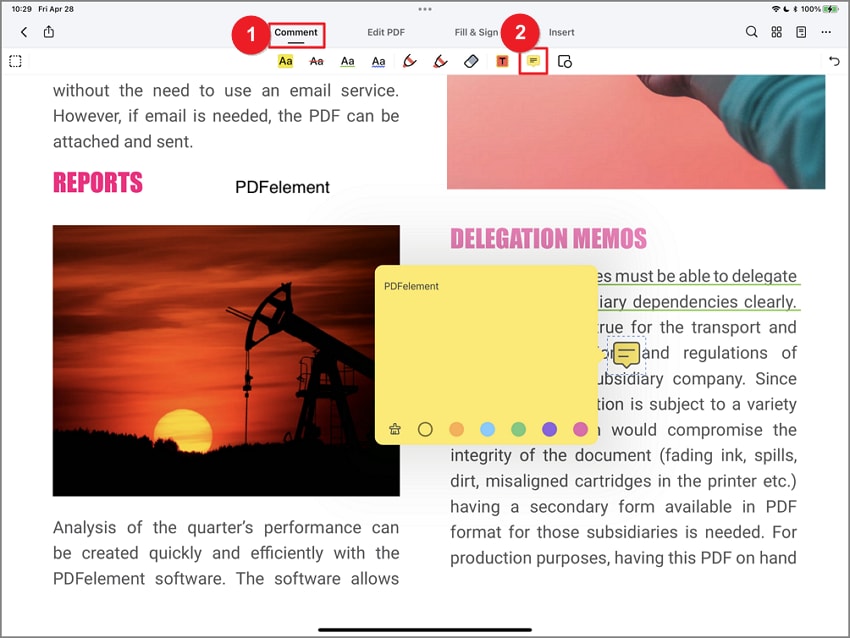
Adding Stamps
Step 1. For a built-in stamp, tap "Fill & Sign" > "Stamp."
Step 2. Pick one and place it on your document.
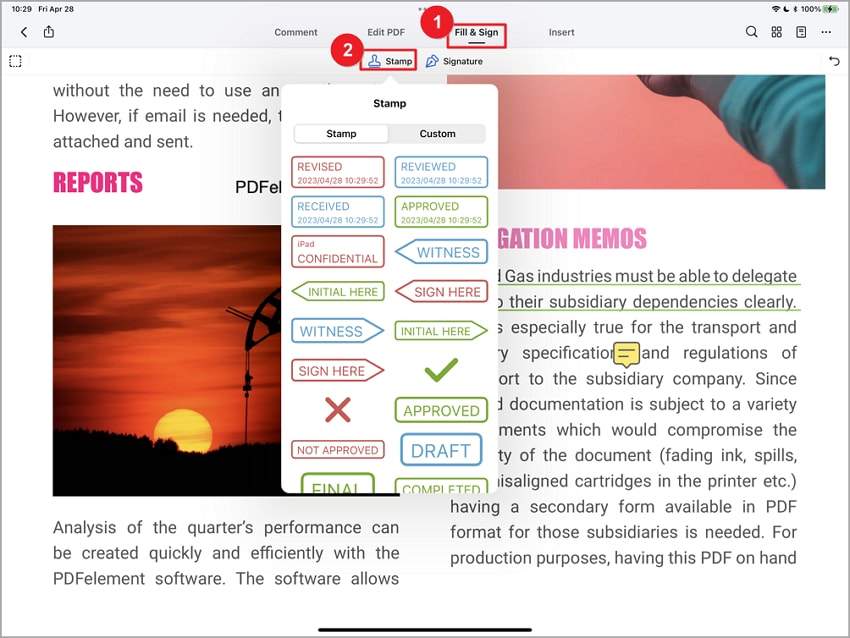
Step 3. Choose "Custom" in the stamp menu to make your stamp. Tap "Create."
Step 4. You can change the text, date, shape, and more. You can even add an image from your device.
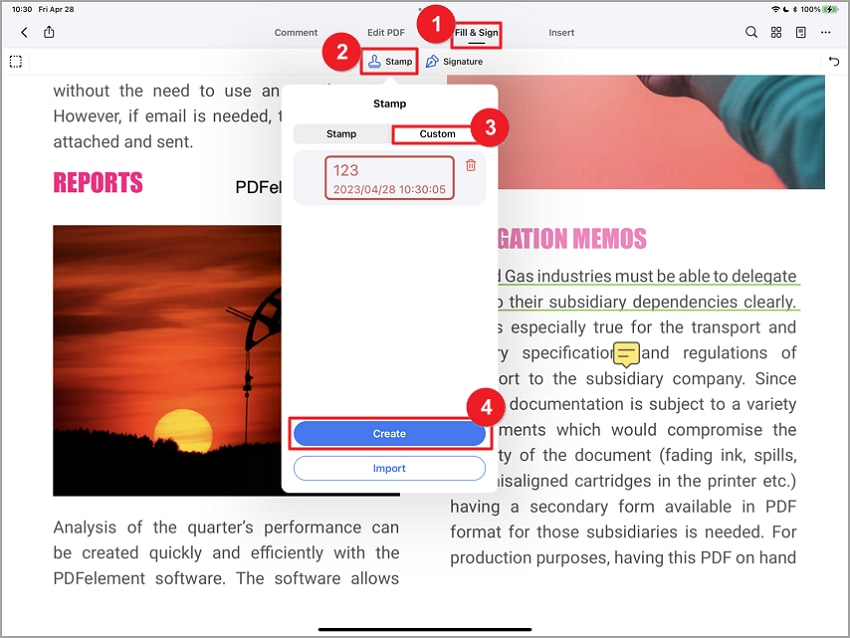
Adding Shapes
Step 1. Tap "Comment" > "ShapesTools."
Step 2. Pick a shape and draw it on your PDF. You can change its size, color, and more.
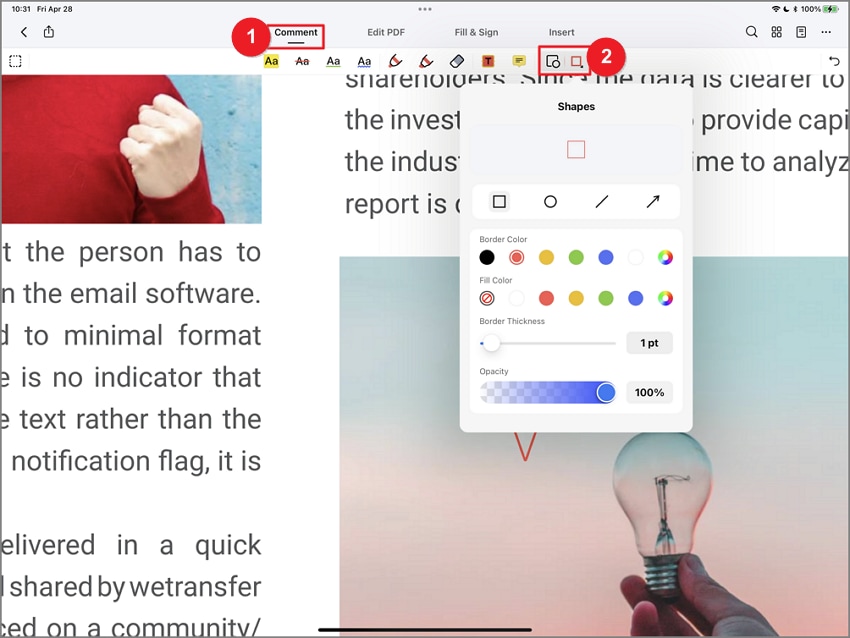
Using Pencil and Eraser Tools
Step 1. Choose "Pencil" in the "Comment" menu. Pick your color and start drawing.
Step 2. If you make a mistake, use the eraser to fix it.
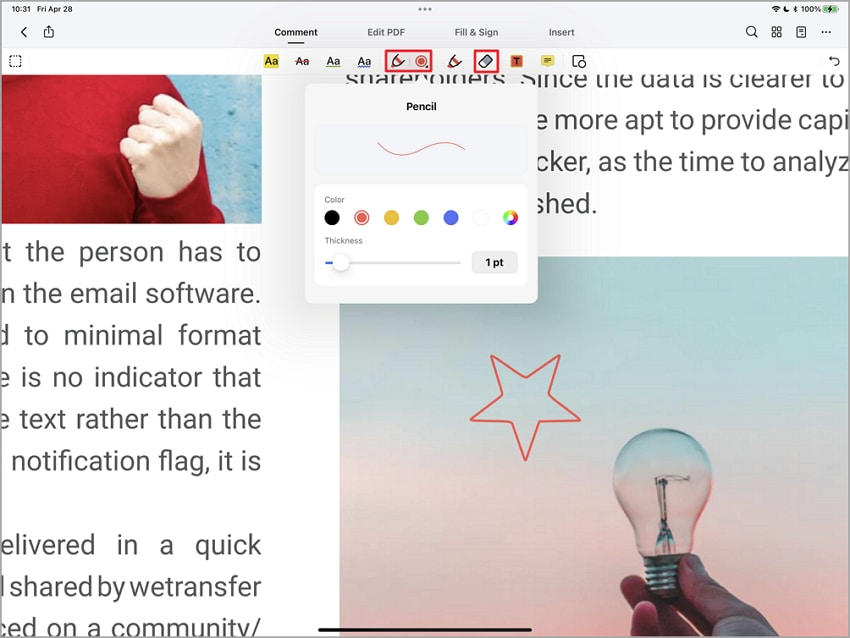
And that's how you annotate PDFs on a tablet. It's easy and makes working with PDFs so much better.
Part 2. Top 10 Tablets for Annotating PDFs
Finding the perfect tablet for annotating PDFs can be a game-changer for productivity. Whether you're a student, educator, or professional, the right device can make all the difference. Here are the top 10 tablets of 2024 that stand out for their ease of use, features, and compatibility with annotation tools.
1. Kindle DX
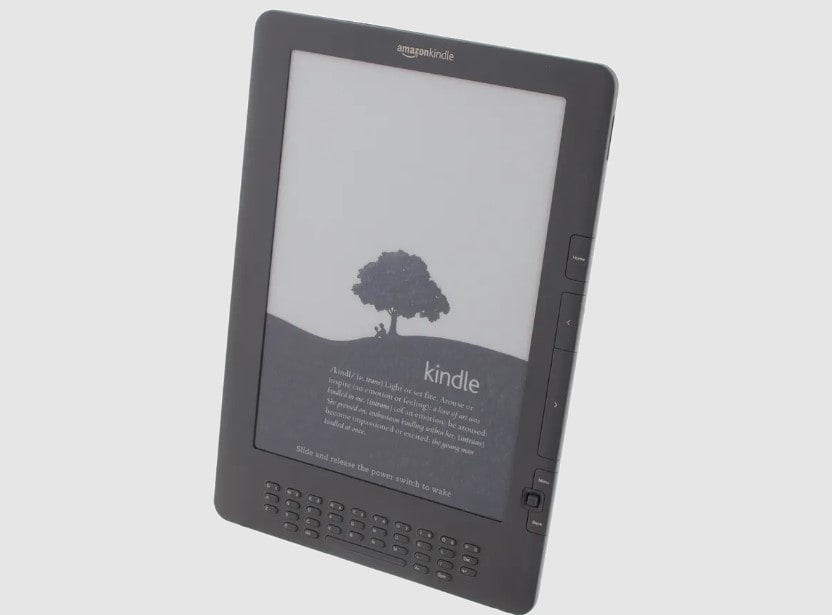
The Kindle DX is a special reader with a big 9.7-inch screen. This screen is like real paper and is easy on the eyes. It doesn't shine or glare at you, making it great for reading. You can look at PDFs, books with pictures, news articles, magazines, and even blogs. Its big, clear display is perfect for marking up PDFs, making it a favorite for people who read and study.
2. Microsoft Surface Pro 3

The Microsoft Surface Pro 3 is a powerful 2-in-1 device. It works like a laptop but can also be used as a tablet. It came with Windows 8.1 but can be updated to Windows 10. This means you can use lots of different programs and apps for work. What makes it good for PDFs is its stylus. This pen lets you write or draw on the screen like on paper. It's useful for professionals who need to take notes, mark documents, or draw.
3. Samsung Galaxy Tab S7

The Samsung Galaxy Tab S7 has a special pen called the S Pen. This makes writing or drawing on the tablet very smooth. It feels like using a real pen. This tablet was made by Samsung and is known for being very good for watching videos, playing games, and working. But it's also great for writing on PDFs. The S Pen doesn't need batteries, so you can use it anytime to take notes or highlight important stuff in documents.
4. Apple iPad Pro

The Apple iPad Pro is a top-notch tablet that works with the Apple Pencil. This pencil makes it super easy to write on the screen, just like you would on paper. You can take notes, draw, or mark up PDFs. The iPad Pro has undergone many changes since it first came out, getting better and faster each time. Now, it even has a chip like the ones in desktop computers. This makes it fast and great for using all kinds of apps, especially for writing on or highlighting PDFs.
5. Lenovo Tab P11 Pro Gen 2

The Lenovo Tab P11 Pro Gen 2 is a great tablet for school work and watching videos. It has a nice screen that makes everything look clear and bright. Even though it's not the best for heavy-duty games or apps, it's perfect for surfing the web, using social media, watching shows, and taking notes. This makes it a good choice for students and teachers who need a tablet for reading, writing, and studying without spending much money.
6. OnePlus Pad

The OnePlus Pad is the first tablet made by OnePlus. It has a strong and heavy metal body that feels expensive. Even though it's new to the tablet world, it does many things well. It's designed to be good for writing on PDFs, taking notes, and doing other work. The sturdy build and premium feel make it a standout choice for anyone looking to annotate PDFs or needs a reliable tablet for everyday tasks.
7. Amazon Fire Max

The Amazon Fire Max 11 is great for people who like to read and take notes without spending much money. It's special because it works with a pen that can do more than the usual touch pens. This pen is precise, making it great for jotting down thoughts or marking up documents. The Fire Max 11 also has a place for your finger to unlock it and can connect to a keyboard. It's the first one in its family that doesn't have the usual headphone jack, but you can still listen to stuff using the USB-C port.
8. Apple iPad 9
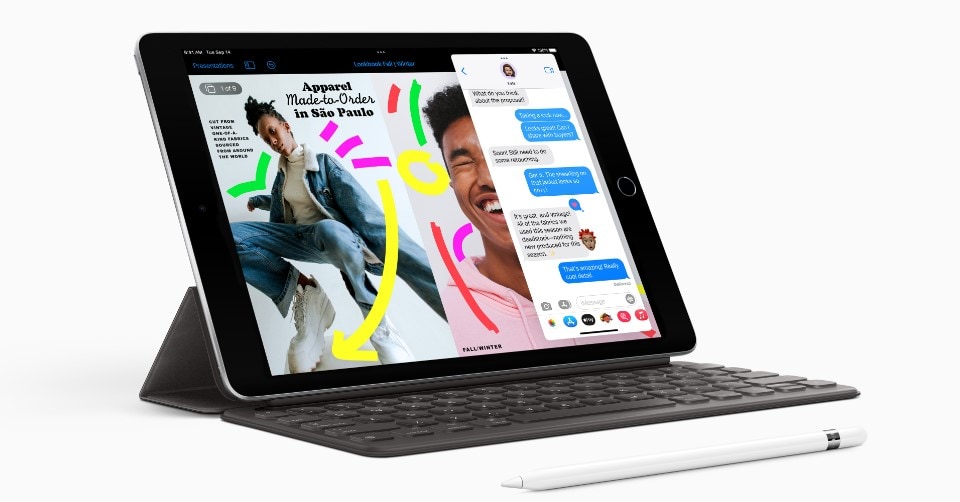
The Apple iPad 9 is a great choice for students. It works with the Apple Pencil, making it perfect for taking notes or drawing. It has a chip that makes it run fast, 20% faster than the one before. The screen is nice and big and can change its color slightly to match the light around you. A new camera on the front can follow you around during video calls. It starts with more storage space than older versions and comes with the latest iPad software ready to go.
9. reMarkable 2
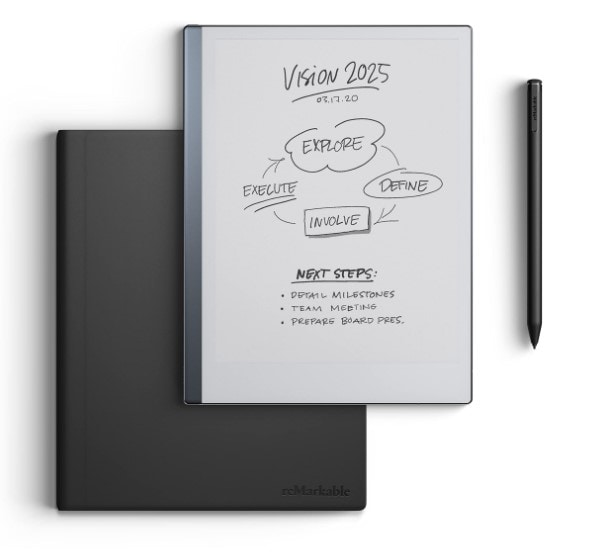
The reMarkable 2 is like having a stack of paper but way better. It's made for writing by hand, reading, and reviewing documents. The screen feels like real paper, so it's very comfortable for your eyes, even if you use it for a long time. This tablet is about focusing on your work without distractions, making it perfect for anyone who needs to read and write a lot, especially on PDFs.
10. Amazon Kindle Scribe
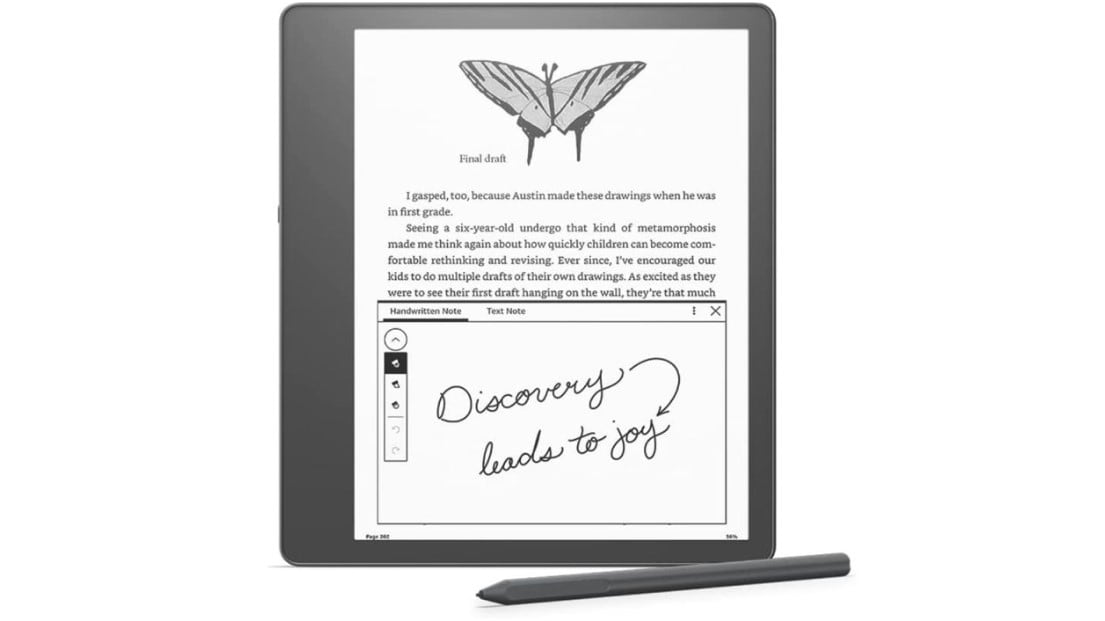
The Amazon Kindle Scribe is special because it uses e-ink technology. This makes it good for reading for a long time without your eyes getting tired. It comes with a pen to write notes on your reading, like making lists or jotting down thoughts. The screen is big and light, so you can read easily whether day or night. It's designed to make reading and writing as natural as possible, perfect for book lovers and note-takers alike.
Part 3. How To Choose the Best Tablet for Annotating PDFs?
When picking the best tablet for marking up PDFs, think about a few key things. First, look for a tablet with a stylus or supports one. This pen-like tool lets you write or draw directly on the screen, making taking notes or highlighting important info in your documents easier.
Screen size is also important. A bigger screen gives you more space to read and annotate documents without having to zoom in and out all the time. However, larger tablets can be harder to carry, so consider what size suits you best.
Battery life is another big deal. You want a tablet that can last a long time on a single charge, especially if you plan to use it for long periods without access to a power outlet. This way, you won't have to worry about your tablet dying during work.
The app ecosystem is crucial, too. Some tablets have more apps available than others, especially those good for working with PDFs. Look for a tablet that supports popular PDF apps with features like highlighting, note-taking, and easy document navigation.
Lastly, think about how much you want to spend. Tablets can range from quite affordable to very expensive, depending on their features and brand. Decide how much you're willing to pay for the features you need. Sometimes, a more affordable tablet can do everything you need, especially if you mainly use it for PDFs.
Conclusion
Choosing the right tablet for annotating PDFs depends on what you need. Whether it's a pen-friendly device with a big screen, long battery life, lots of apps, or a good price, there's a tablet out there for you. Think about what's most important for your work or study, and you'll find the perfect tool to help you read and take notes on PDFs.




