3 Steps to Sign PDF with a Picture on iPhone or iPad
2025-03-05 16:48:50 • Filed to: iOS PDF Apps • Proven solutions
More and more frequently important documents are being sent digitally and are needed to be signed on the go, quickly and easily. Signing PDFs in the past has involved printing, signing by pen, scanning and resending to get the important documents back to colleagues and clients. This is a very time-consuming process that can slow down important business transactions.
PDFelement for iOS has solved this problem and you can now easily sign PDF documents from your own device. With the PDFelement app you can photograph your signature and save it on file to use later by dragging and dropping on to PDF files. You can also free draw your signature directly onto documents you need to sign, bringing the time needed to sign PDF documents down to minutes. PDFelement is the best solution for signing PDF files.

How to Sign PDF Files with a Picture on iPhone or iPad
Signing documents has been made easy by PDFelement. This simple guide will show you how to sign documents quickly and easily using the app:PDFelement provides the quickest and easiest way to share PDF documents and this is how:
1. Open PDFelement app
Access the App Store and download the PDFelement app. When downloaded you will need to register for an account by following the on-screen instructions.
To open the PDFelement app click on the program icon on your iPad or iPhone homescreen. Open your PDF file from the file list on the "Files" screen.

2. Open the signature tool
With the file open, select the pen icon on the left of the top of the screen to open floating bar of text tools. Select the last writing tool before the "Undo" arrow. Click the floating instruction "Create signature" . In the "Create Signature" page you can either free draw your signature in the box titled "Please sign here" , add a photo from your device via the picture icon or take a photo of your signature with the camera icon. Both of these icons are located in the bottom right of the screen.
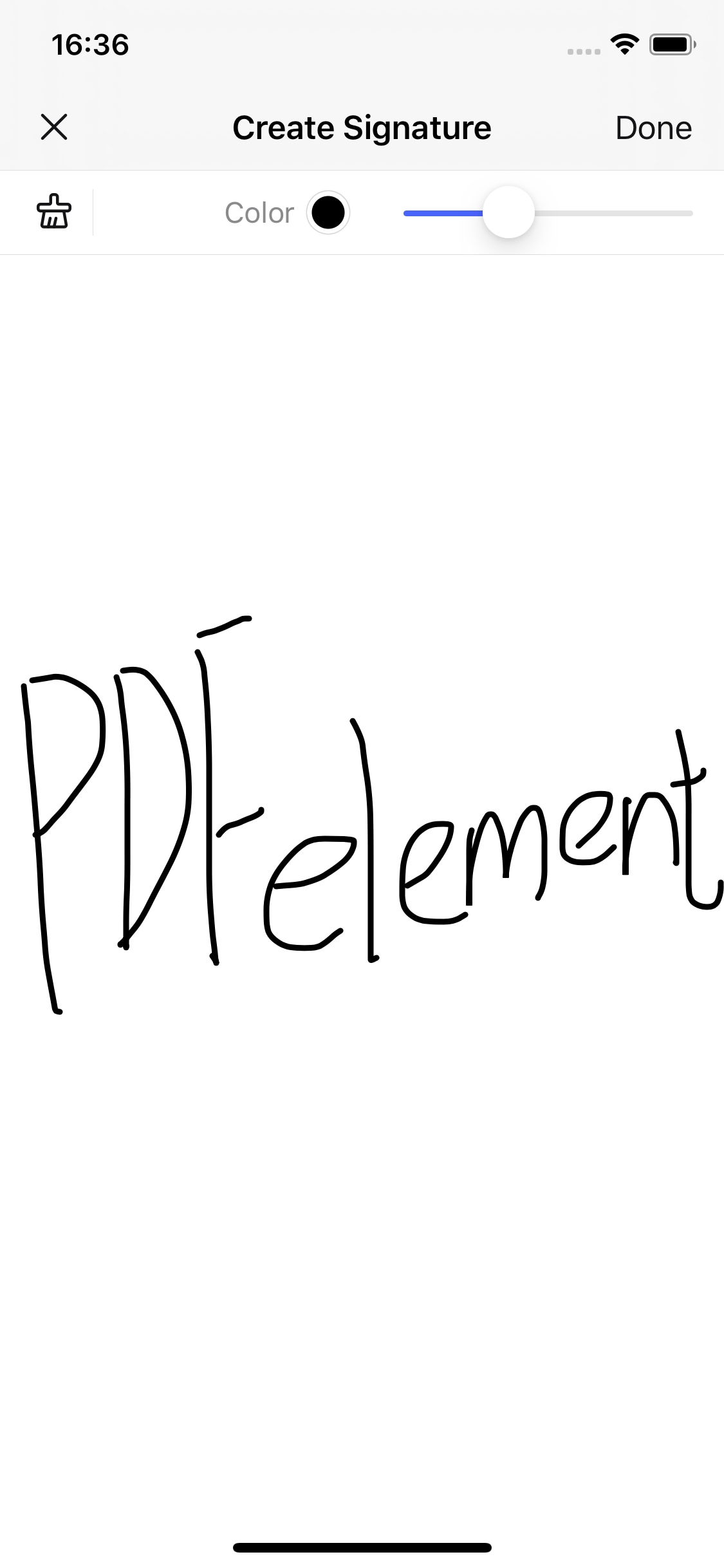
3. Create your signature
Your signature will now appear on your document. Place the signature in the correct place by dragging the blue box to the correct location. Resize the signature by dragging the blue circle at the bottom right edge of the signature blue box. Your document is now signed.
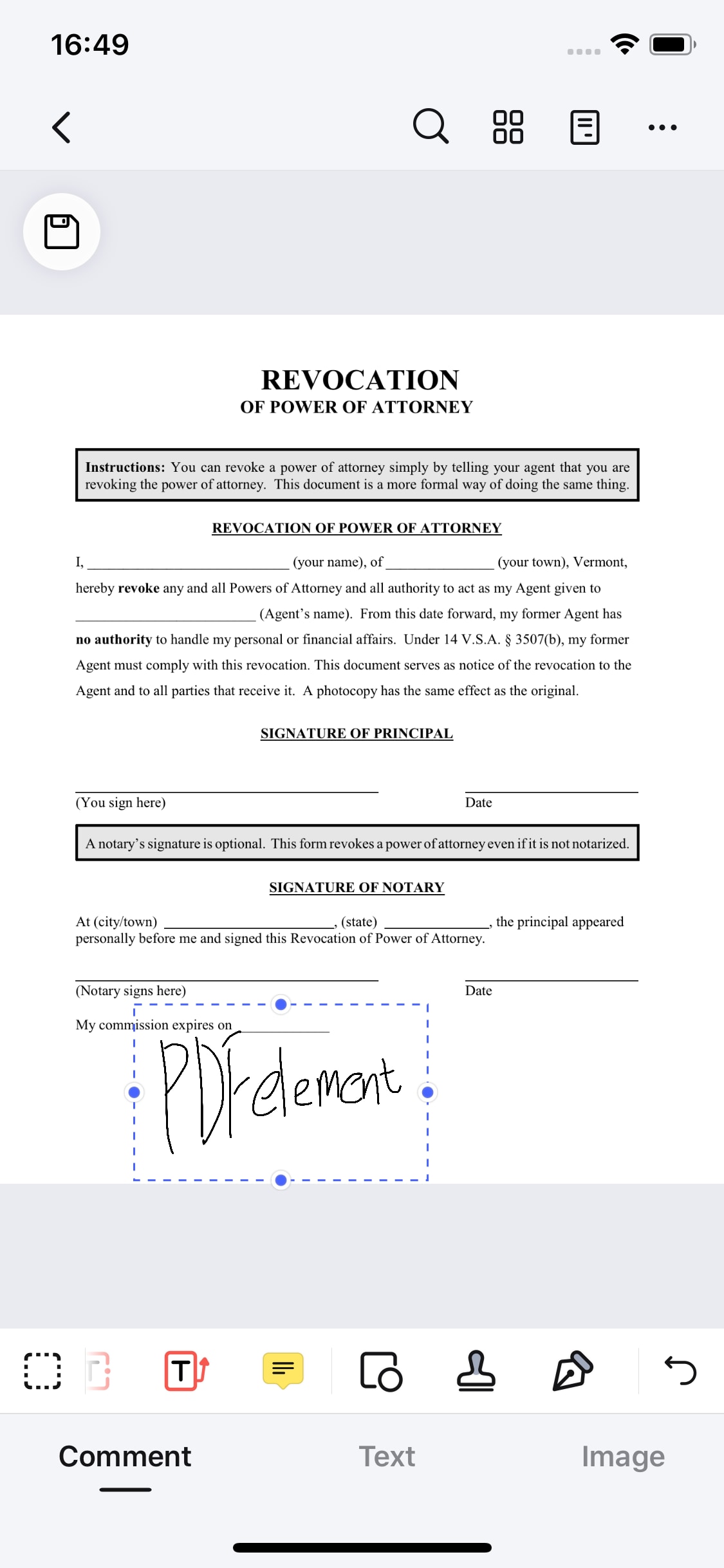
Being able to sign PDF documents directly from your device will save time and effort for a lot of important work for your business. PDFelement makes this quick and easy when on the go and it can be used to sign all important documents in future. Whether in the office or working remotely, on the go, never delay in signing important documents ever again. PDFelement offers the best solution for signing your PDF documents, giving your business the ability to make deals and secure contracts at any time in minutes.
Free Download or Buy PDFelement right now!
Free Download or Buy PDFelement right now!
Try for FreeNow!
Try for FreeNow!




Audrey Goodwin
chief Editor
Generally rated4.5(22participated)
Log in