How to Write on PDF on iPad Free
2025-03-05 16:48:50 • Filed to: Free Apps • Proven solutions
Are you wondering how to write PDFs on your iPad? If you need to annotate, fill out, or jot down notes, your iPad offers many free methods. The guide will show you how to write PDFs on an iPad. It will discuss using a dedicated tool, built-in apps, and more.
With features like Markup and apps like PDFelement, you can add text, annotations, and drawings—all for free. Plus, if you have an Apple Pencil, you’ll find even greater precision and control. Let’s dive in and write on PDFs with Apple Pencil.
Part 1. Why You Need To Write on PDF on iPad?
The ability to write on PDFs using your iPad offers many benefits. It enhances productivity and fosters collaboration. It also promotes environmental sustainability and supports remote work and learning. Embracing digital workflow empowers you to manage documents dynamically and attractively. It’s essential for various situations such as:
- Enhanced productivity
Writing on PDFs streamlines workflows. You can annotate, edit, and sign documents without printing or scanning. It removes the need for separate note-taking apps. It reduces the clutter on your device and keeps all your annotations within the PDF itself.
- Seamless collaboration
Annotating PDFs on your iPad enables you to share feedback. You can discuss with colleagues, clients, or classmates instantly. It also helps in real-time collaboration. Many users can contribute to the same document simultaneously, fostering efficient teamwork.
- Paperless environment
By writing on PDFs, you contribute to a more sustainable and eco-friendly work environment by reducing paper consumption. Digitally annotated PDFs are also easier to organize, search, and archive. Compared to physical documents, it promotes a clutter-free workspace.
- Remote work and learning
The rise of remote work and virtual learning allowed many innovations. Writing on PDFs on your iPad allows you to engage with course materials, contracts, and reports from anywhere, anytime. It enables seamless transitions between devices. Digital PDFs ensure your annotations are accessible across all your devices.
- Versatile annotation options
Writing on PDFs offers a range of annotation options. These include text, freehand drawing, highlighting, underlining, and inserting shapes. They provide flexibility for various tasks and preferences. The ability to customize annotations enhances clarity and communication.
Part 2. How To Write on PDFs on iPad for Free?
If you need to edit or write on an existing PDF document on your iPad, you’ll need extra tools. The section introduces the top solution: Wondershare PDFelement for iOS. With it, you can write PDFs on your iPad for free. It empowers you to annotate and edit your documents with ease. The platform is compatible with Apple Pencil, adding to its versatility. Its key features are listed below:

- It allows editing PDFs like Word by changing font, size, color, and more;
- It provides a wide selection of annotating tools like the highlighter, underlines or strikethrough and text box, call-out, stamps, pencil, and eraser;
- It allows you to combine PDFs and quickly snap a photo into a PDF;
- It can sync PDF files to Google Drive, Dropbox, One Drive, and Box;
- It allows you to manage PDF pages such as rename, copy, delete, and rotate extract pages.
To write in PDFs on iPad using PDFelement, follow these steps:
Step 1: Download and install PDFelement on the App Store. Launch the app on your iPad Pro, iPad Air, or iPad mini. Choose the PDF you want to write notes on and tap on it.

Step 2: Tap on the second icon on the top of the screen after you open the PDF. You can edit the content by deleting and changing font, color, and size.
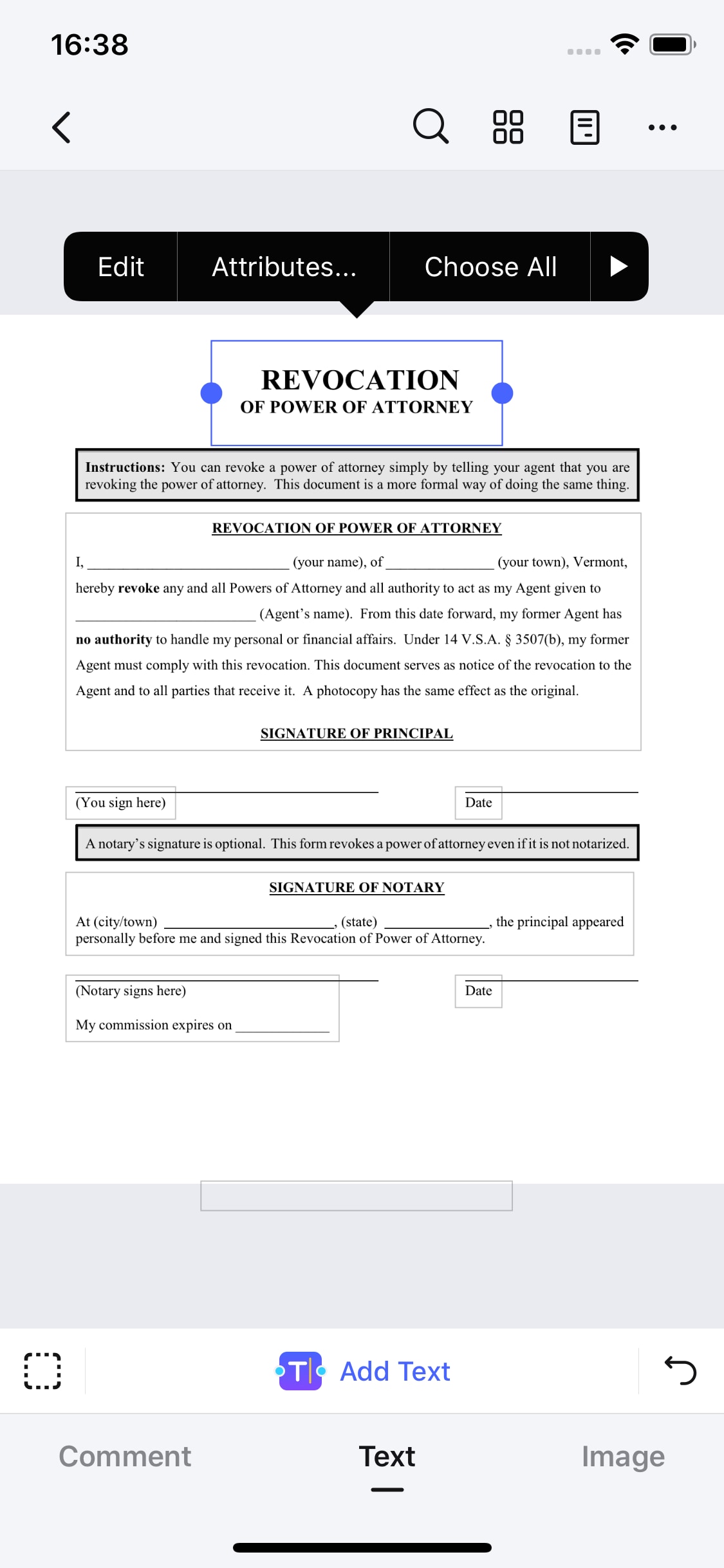
Step 3: Tap on the Pencil Tool
After editing the original content, you can also annotate the PDF documents. Use the highlighter, underline, strikethrough, add notes, and call-out. With Pencil, you can write down anything with your finger or your Apple Pencil on the PDF.
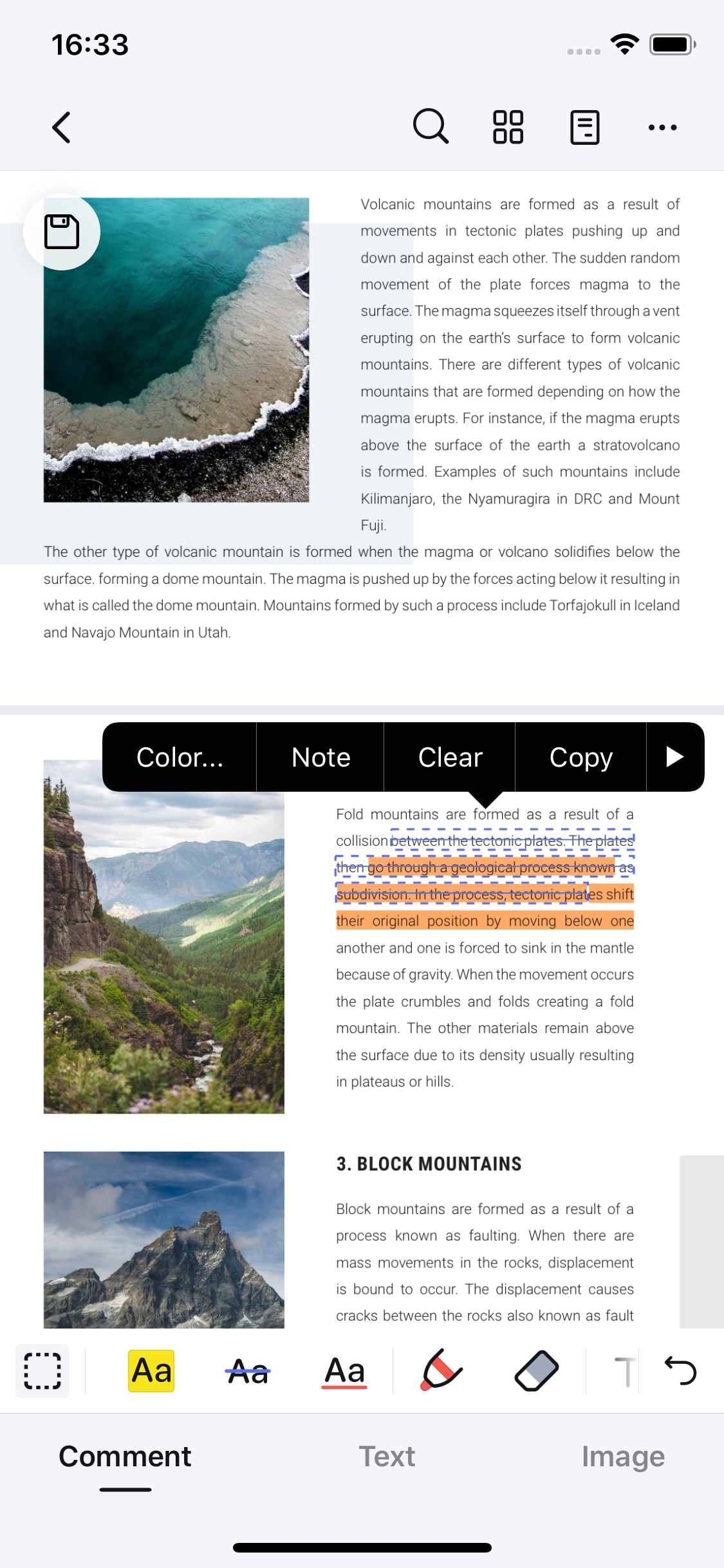
Part 3. How To Write on PDFs on iPad With Notes App?
Editing PDFs on your iPad with the Notes app is both convenient and cost-effective. The Noted app is a pre-installed tool on your device. Using the Apple Pencil meanwhile enhances your experience. It offers precise input for writing and drawing on PDFs. Follow these simple steps to enhance your PDF annotation:
Step 1: Open the Notes app on your iPad and create a new note. Tap the camera icon and select Scan Documents to import a new PDF. Tap Import to add an existing PDF.
Step 2: Once the PDF is imported, tap on it to open. Then, tap the “Markup icon.” You can annotate the PDF using the pen, highlighter, or text box. If you have an Apple Pencil, it offers precise control for writing and drawing on the PDF.
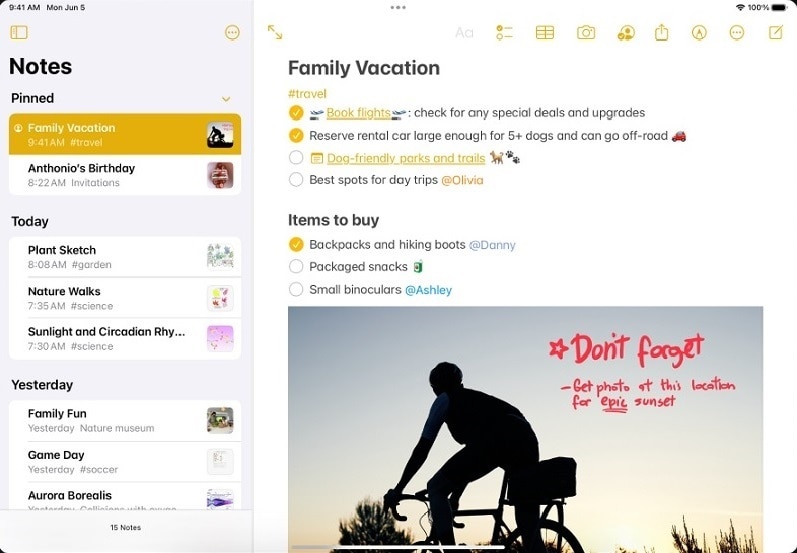
Step 3: After making your edits, tap Done to save the changes.
FAQ
Looking to enhance your PDF experience on your iPad? Check out these frequently asked questions and their answers:
- How to write on PDFs with an Apple Pencil on iPad?
To write on PDFs with your Apple Pencil, you can use apps like PDFelement or Apple’s built-in Markup feature. Open the PDF in the app of your choice and select the text or annotation tool. Start writing with your Apple Pencil directly on the document.
- How to fill in a PDF form on my iPad?
Filling in PDF forms on your iPad is easy. Apps like PDFelement or Apple’s Markup feature allow you to fill PDF forms in seconds. Open the PDF form and tap on the form fields to input text. Use your keyboard or handwriting with an Apple Pencil to fill out the form.
- What app can I use to type in PDFs on iPad?
To type on PDFs with your iPad, you can use apps such as PDFelement, Adobe Acrobat, or PDF Expert. You can also use Apple’s built-in Markup feature. Open the PDF, tap on the text tool, and start typing. You can also use your iPad’s keyboard or an external keyboard for typing convenience.
Conclusion
Writing on PDFs on your iPad offers convenience and versatility for various tasks. Using features like Apple’s Markup or dedicated apps enhances productivity for annotating, filling out, or adding notes. Meanwhile, for a comprehensive and user-friendly solution, consider trying PDFelement.
The tool’s intuitive interface and robust features empower you to write and edit PDFs on your iPads. It’s also an ideal choice for anyone looking to write on PDFs using the Apple Pencil. Streamline your PDF workflow and experience the ease of writing on PDFs on your iPad today with PDFelement.
Free Download or Buy PDFelement right now!
Free Download or Buy PDFelement right now!
Try for FreeNow!
Try for FreeNow!
- Top 5 Free Android PDF Converter Apps
- Top 6 Free Android PDF to JPG Converter Apps
- Top 5 Android PDF to EPUB Converters




Elise Williams
chief Editor
Generally rated4.5(22participated)
Log in