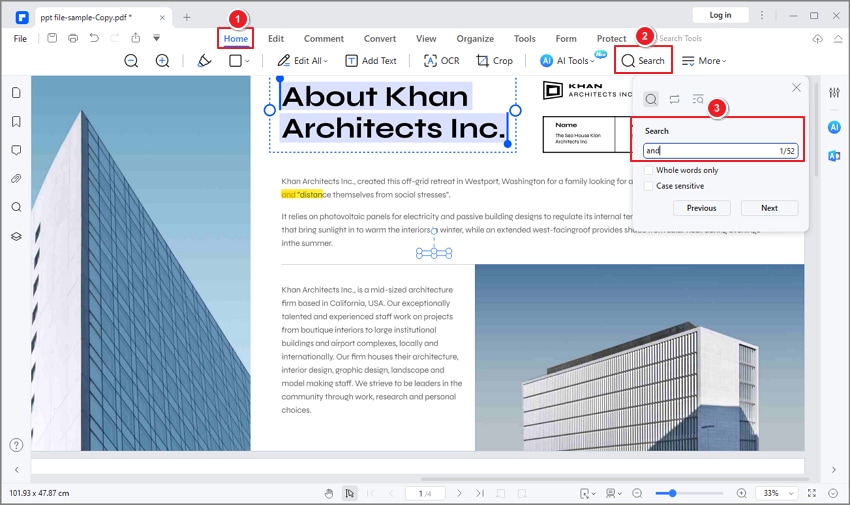Work Smarter with PDFelement User Guide
How to navigate PDF.
1. Page navigation.
You can navigate PDF through the pages of your active document in the "View" tab or in the bottom floating bar.
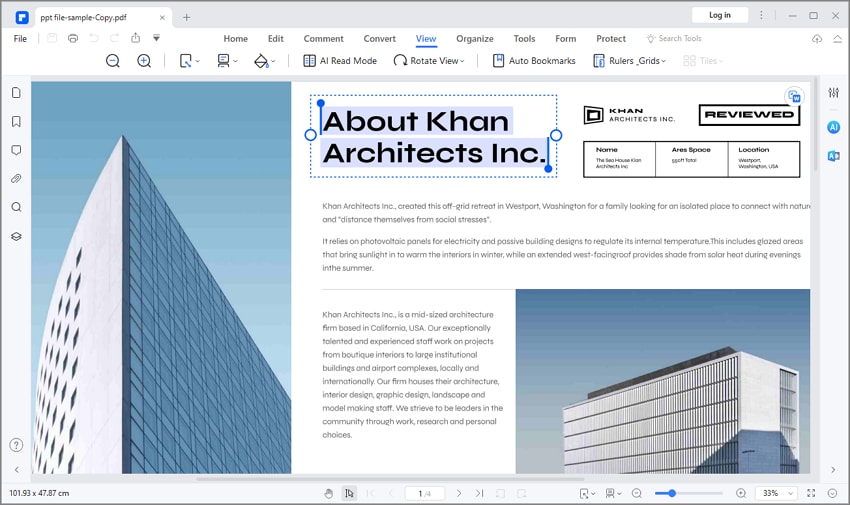
- Click the "Previous Page" button to navigate to the previous page of the current document.
- Click the "Next Page" button to navigate to the next page of the current document.
- Enter the page number and press Enter key to navigate to the page immediately.
2. Thumbnail panel.
The Thumbnail Panel allows you to quickly scroll through pages in your document using the mouse wheel, or by dragging the slider in the panel. Right-click on a page in the thumbnail panel, and you can adjust the size of the thumbnails by choosing “Enlarge Page Thumbnails” as well as “Reduce Page Thumbnails”.
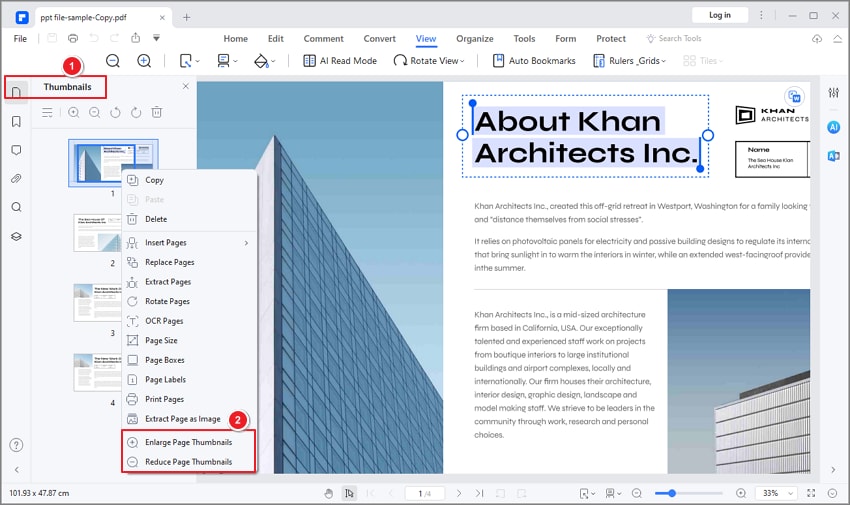
3. Bookmark panel.
A bookmark is a link with specific text in the Bookmark Panel. Use the bookmarks to go to different pages in the document. PDFelement allows you to navigate PDF through bookmarks. Simply go to the Bookmark Panel and click on the bookmarks you set before.
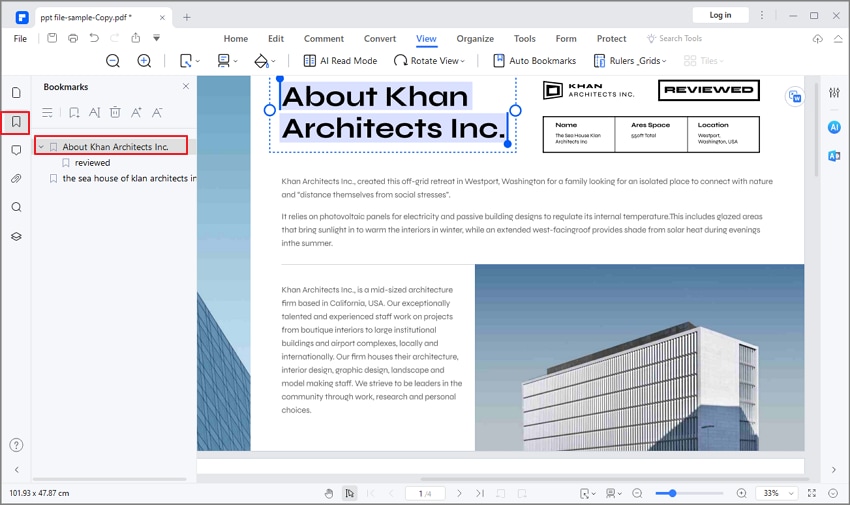
4. Annotation panel.
If you've annotated the PDF documents, you can find all the annotations list here. The annotations can be sorted by pages, date, author, and type. You can navigate to a specific page by clicking on the annotation.
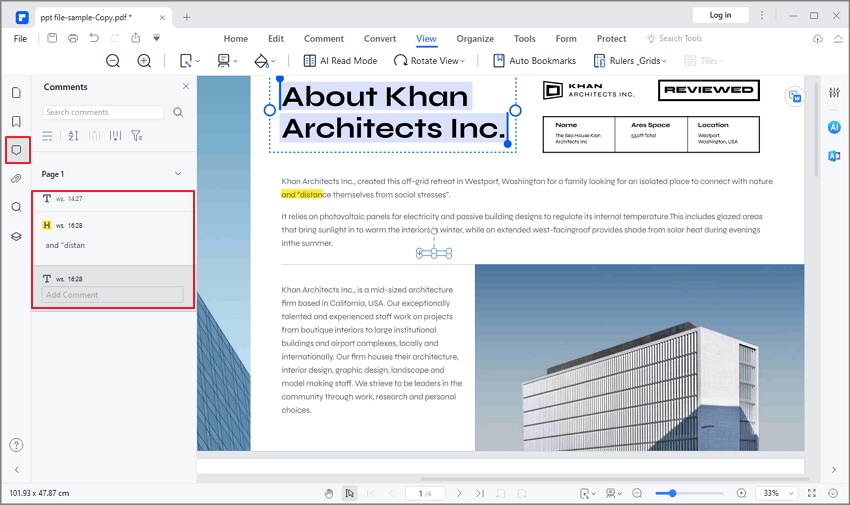
5. Search panel.
PDFelement has a powerful built-in search tool that allows you to navigate PDF through your documents, looking for specific text in the active document. There are different ways to perform a search:
- Click the Search Panel in the left navigation column to enter the keyword in the box and press Enter key to start the search process.
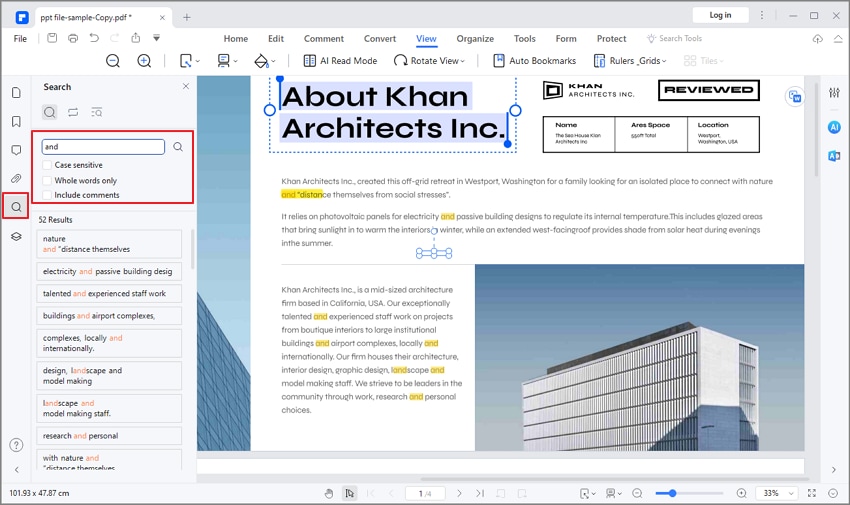
- Click “Home > Search” and enter a keyword in the search box and press Enter key to start the search process.