PDFelement 11 User Guide
-
Get Started with PDFelement
-
Open PDF
-
View PDF
-
Create PDF Files
-
Annotate PDF Files
-
Edit PDF Files
-
Combine PDF Files
-
Organize PDF Files
-
PDF OCR
-
Convert PDF Files
-
Fill PDF Form
-
Protect & Sign PDF
-
Print PDF Files
-
Share PDF Files
-
PDF AI Tools
PDFelement Tutorial Videos
PDFelement 11 User Guide
PDFelement 10 User Guide
PDFelement 9 User Guide
PDFelement 8 User Guide
How to Rewrite PDF with AI
Lumi, the AI reading assistant, empowers you to effortlessly enhance your PDF documents by rewriting them for improved grammar, word choice, and more. Follow these steps to utilize the powerful AI-driven rewriting feature:
- Open your PDF in PDFelement. Access the AI Sidebar by clicking the "AI" icon on the right or through the "AI Assistant" button under the "Home" tab. Click the "AI Chat" and select "Chat with AI" command.
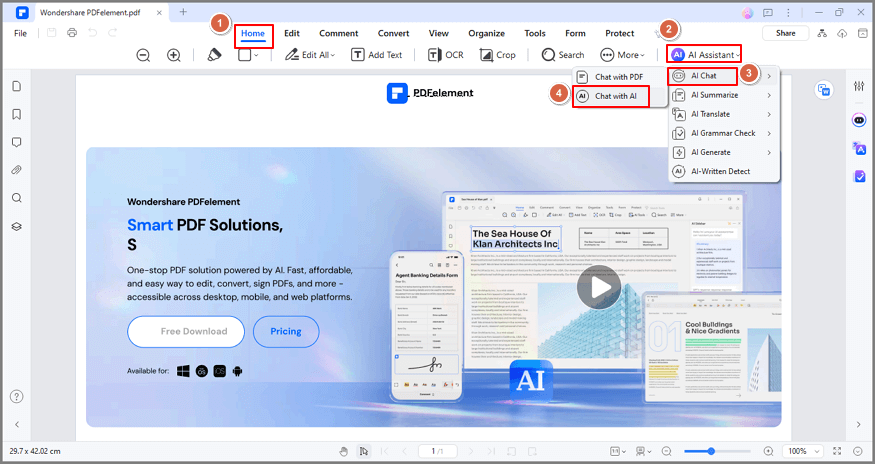
Rewrite text AI
- Click the "Quick Prompt List" and select "Rewrite." Paste your text on the chat box.
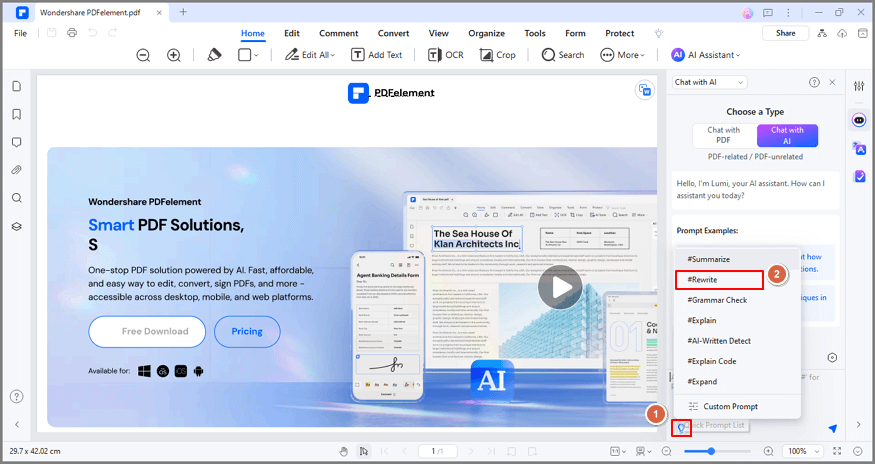
Rewrite text with ai
- Click the send icon. Lumi will swiftly rewrite the text, presenting you with the enhanced version. You can easily copy the result and paste it into your current or new file.
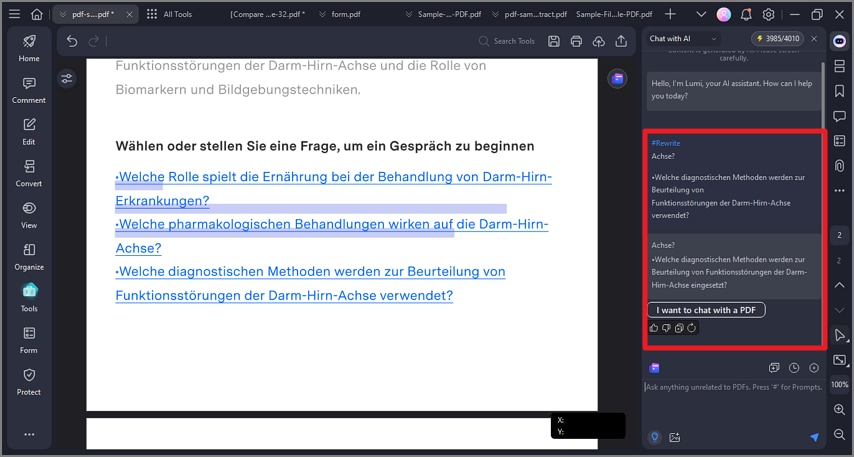
AI rewrite text result
- For a quick rewrite of specific text within your current PDF file, highlight the desired portion. Click the "AI" button in the floating toolbar and select "Rewrite."
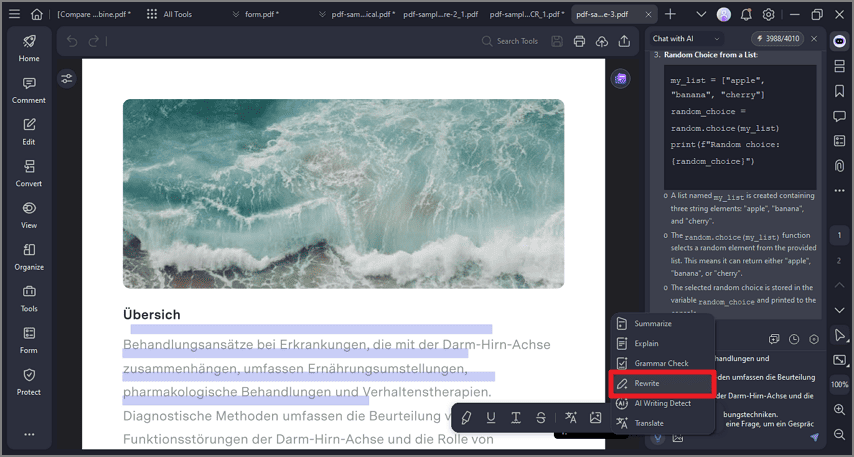
AI floating bar rewrite text
- Lumi will promptly generate a rewritten version of the selected text. You can opt to replace the original text with it by clicking the replace icon or utilize the "Copy" icon to duplicate the enhanced version.
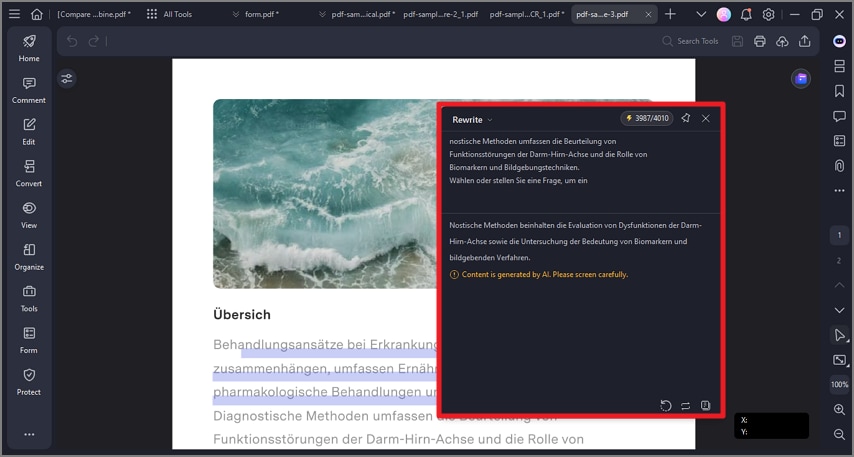
AI floating bar rewrite copy text
