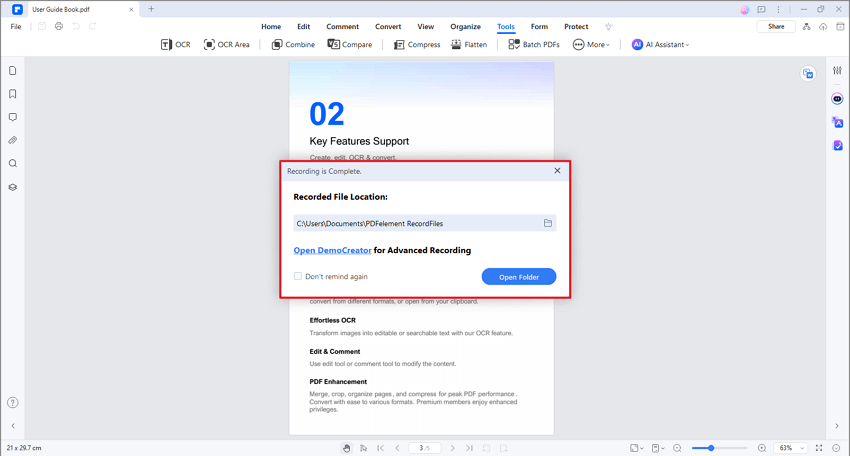-
Get Started with PDFelement
-
Open PDF
-
View PDF
-
Create PDF Files
-
Annotate PDF Files
-
Edit PDF Files
-
Combine PDF Files
-
Organize PDF Files
-
PDF OCR
-
Convert PDF Files
-
Fill PDF Form
-
Protect & Sign PDF
-
Print PDF Files
-
Share PDF Files
-
PDF AI Tools
How to create a screen recording of a PDF.
Follow these steps to create a screen recording of your PDF documents using PDFelement:
Go to the "Tools" tab and click the "Screenshot" button.
From the dropdown menu, select "Screen Recording."
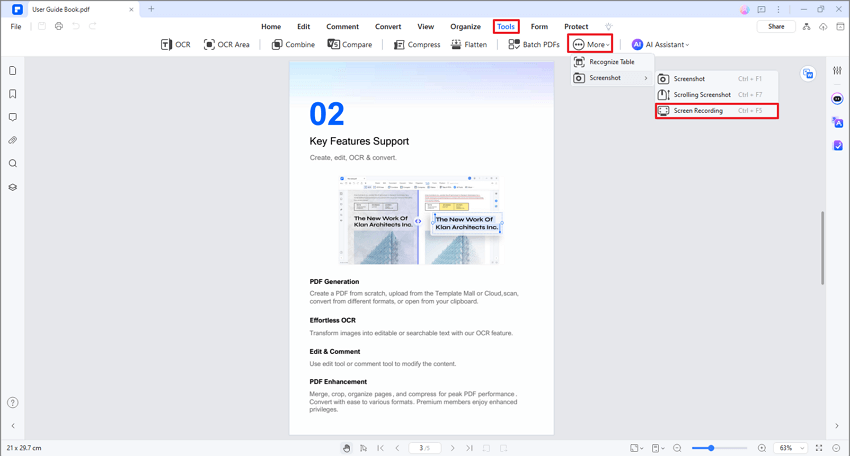
A dialog box will appear, prompting you to download a plugin. Click "Download" to initiate the download and installation of the plugin. Once downloaded, click "Launch."
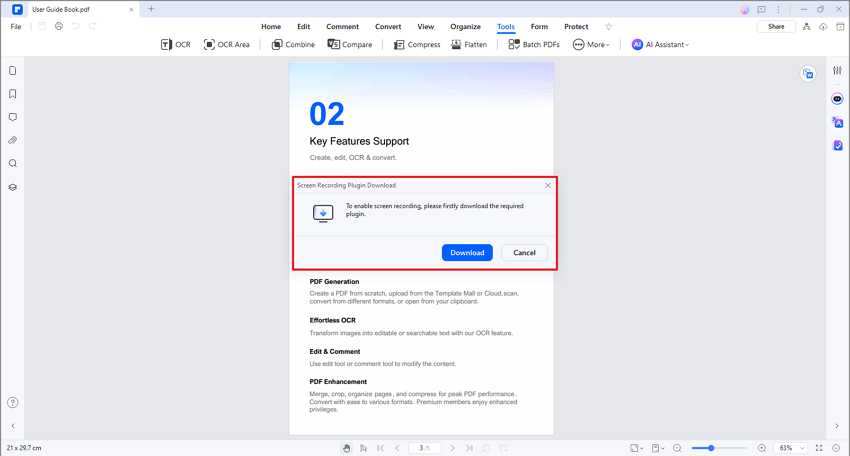
A crosshair will appear on your screen. Use your mouse cursor to drag and select the area you want to record.
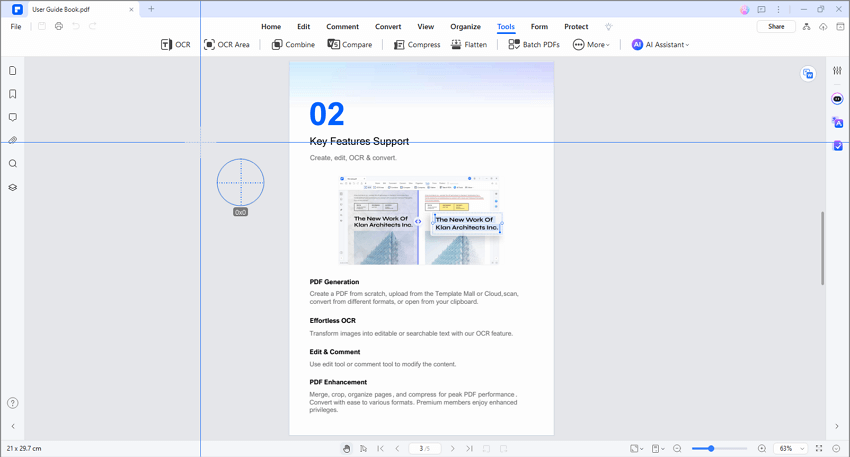
After selecting the area, two floating bars will appear. The top bar allows you to adjust the aspect ratio of the recording area or choose to record the entire screen. The bottom bar provides various options, including:
- Cursor: move the recording area
- Rectangle: add rectangle marks to the recording area
- Arrow: add arrow marks to the recording area
- Pen: add free-form drawings to the recording area
- Number Index: add number index
- Object Erase: erase the drawings you added
- Undo: undo the previous action
- Redo: redo the previous action
- Recording: start the recording
- Sound: enable or disable system sound
- Microphone: select a microphone
- Exit: exit the recording
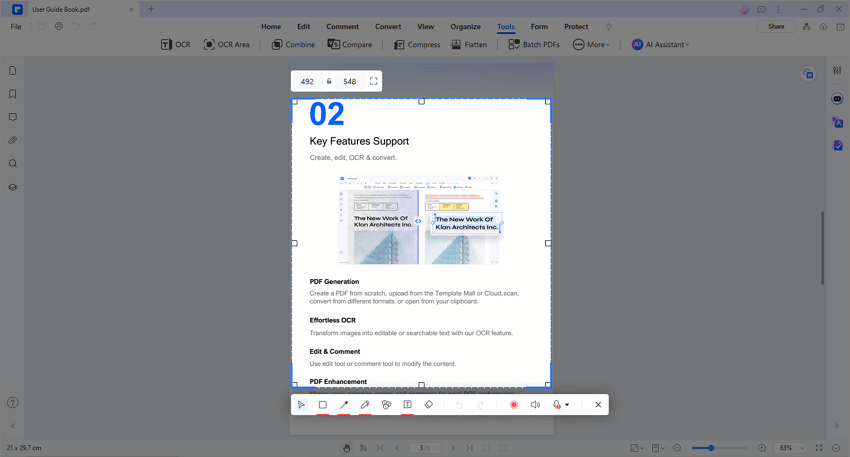
Click the "Recording" button to start recording. You can add marks or drawings during the recording. To stop the recording, click "Exit."
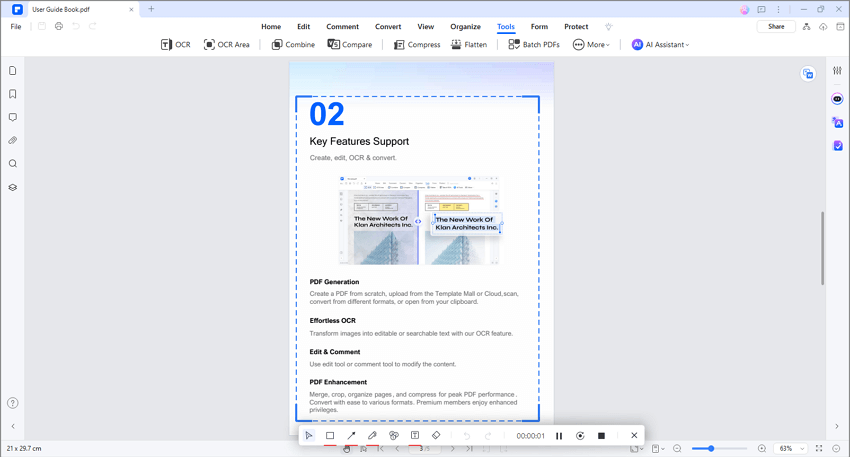
A window will appear with the option to "Open Folder." Click this to access and review the recorded file.