PDFelement 11 User Guide
-
Get Started with PDFelement
-
Open PDF
-
View PDF
-
Create PDF Files
-
Annotate PDF Files
-
Edit PDF Files
-
Combine PDF Files
-
Organize PDF Files
-
PDF OCR
-
Convert PDF Files
-
Fill PDF Form
-
Protect & Sign PDF
-
Print PDF Files
-
Share PDF Files
-
PDF AI Tools
PDFelement Tutorial Videos
PDFelement 11 User Guide
PDFelement 10 User Guide
PDFelement 9 User Guide
PDFelement 8 User Guide
How to combine PDF via right-clicking.
You can combine two or more PDF files into one or combine different types of documents into one PDF (the file formats including Word, Excel, PowerPoint, Text, and images).
Press the "Ctrl" key and select the documents you want to combine to PDF.
Right-click the selected documents and choose the "Combine files with Wondershare PDFelement" option.
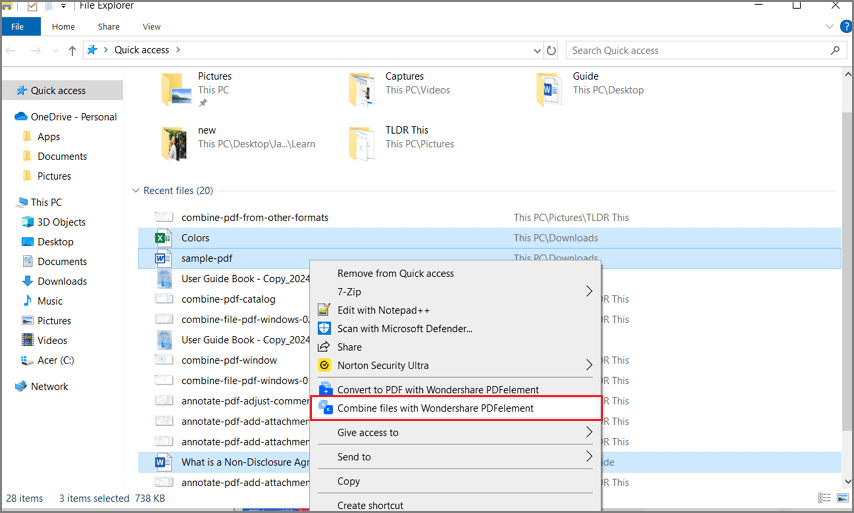
Combine to PDF
Once you click the "Combine to PDF" option, the Combine PDF window will pop up.
In this window, you can set the "Page Range" of the file(s) in .pdf format for combination, while you cannot set the page range for the files in other formats. Click the "..." button to select the output folder for the combined PDF file.
Finally, click the "Apply" button to start the combination process.
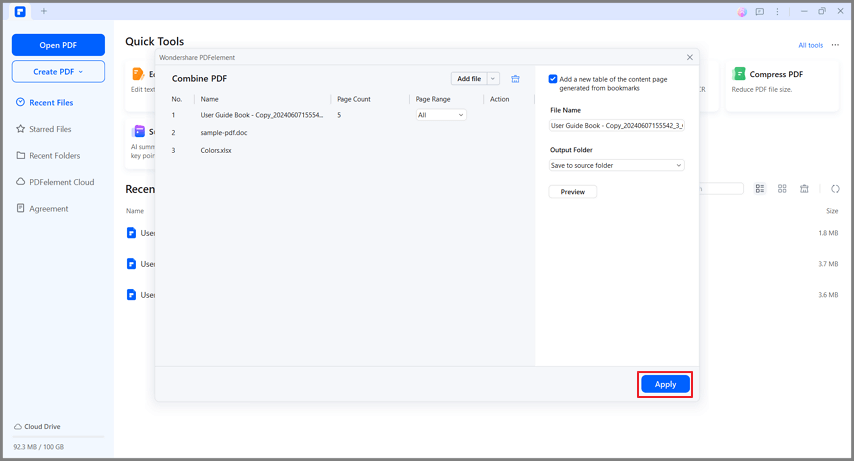
Start the combination process
