Work Smarter with PDFelement User Guide
How to Redact PDF
The Redaction feature allows you to remove sensitive information from your document prior to making it available to others.
1. Mark for redaction.
The following options will allow you to mark the text or graphics for redaction:
To mark the text or graphics for redaction, do the following:
- Select the "Protect" > "Mark for Redaction" button (You will get a pop-up dialog window to provide the instructions, and you can check the option of "Don't show again" if you already know the instructions).
- (Optional) Double-click an image to mark an entire image which will be in a red rectangle.
- (Optional) Hold the pointer over the text you want to redact and drag a rectangle around it.
- Once you bring the pointer to the rectangle, it will be filled with black color. Once you move the pointer away, it will return to a red rectangle until you apply the redaction.
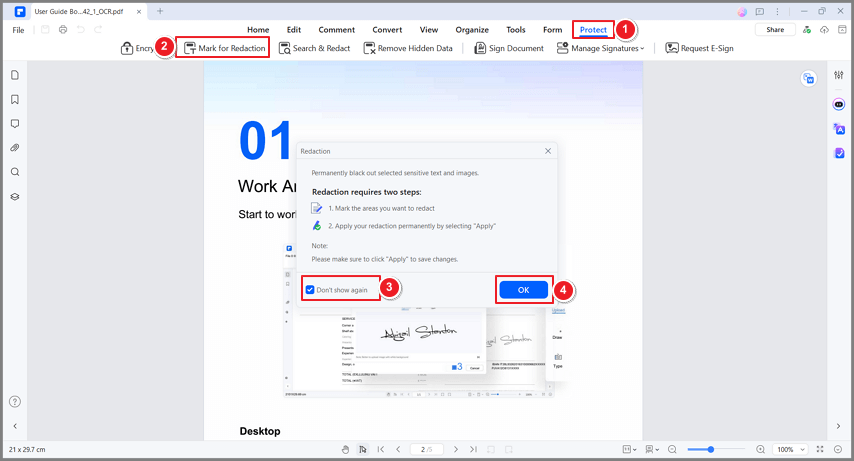
2. Set redaction properties.
You can set redaction properties, such as the appearance and the author, and so forth. The properties can only be set before you apply the redaction to the document.
Right-click the marked area and choose "Properties", and the Redaction Properties panel will pop up on the right side. You can change the settings under the Appearance and Info tabs.
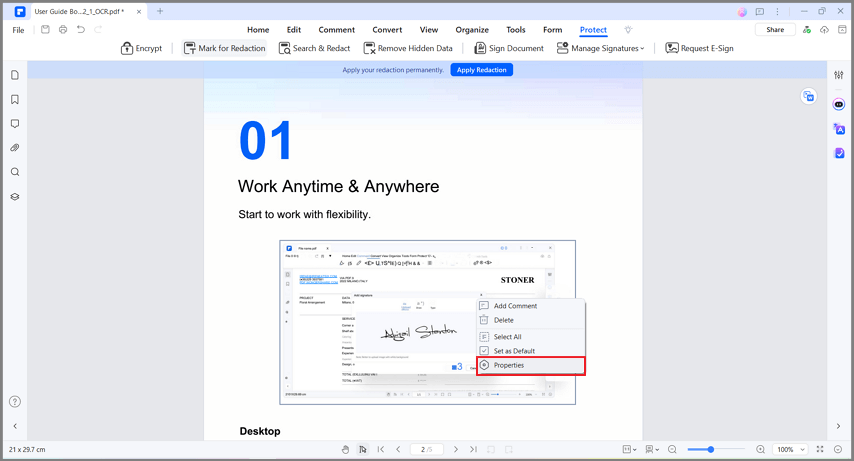
3. Apply redactions.
You need to apply the redactions after marking the text or graphics you want to redact. To apply the redaction, do the following:
- A warning will pop up to confirm that you indeed wish to apply the redaction, or if you wish to cancel.
- A dialog box pops up to give a warning message and ask if you are sure to apply the redaction or not.
- Select "Continue" after you have marked all content that you want to redact.
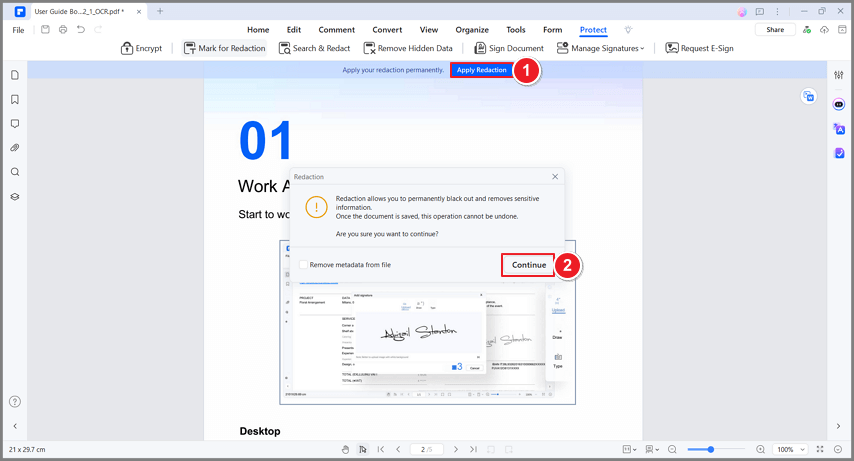
4. Search and redact.
You can redact multiple texts using the Search and Redact tool.
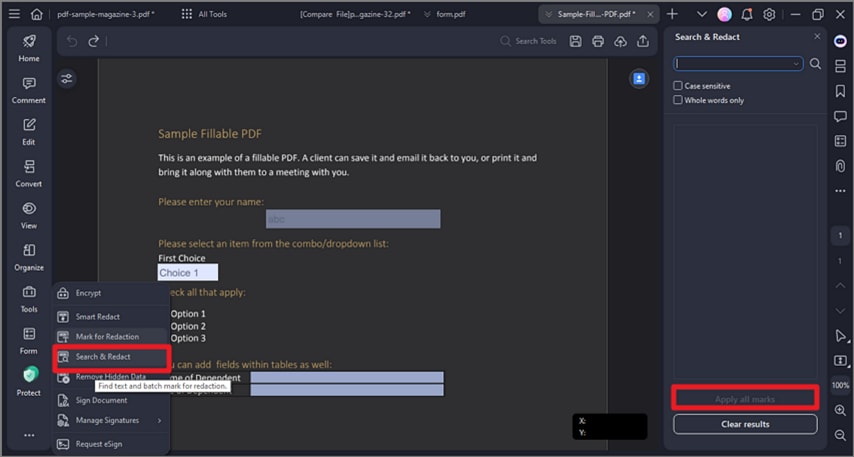
- Select "Protect" > "Search & Redact" button. Then type the text you wish to find and redact in the search box on the left-side Search and Redact panel.
- Check the item in the search result list, and it will help you redact the text automatically.
- Click the "Apply All Marks" button, and you will get the warning message to ask if you are sure to remove them permanently.
- Click the "OK" button if you are sure to remove it.
