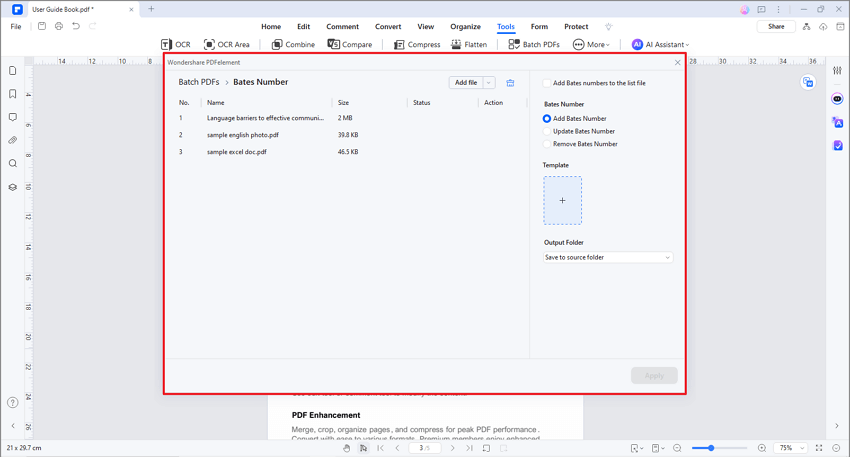Work Smarter with PDFelement User Guide
How to add bates number to PDF.
Bates Number is used to label a page, allowing for easy searching and accounting for pages in a PDF, which is a helpful tool usually used to handle legal documents. The Bates numbering tool in PDFelement allows you to create a unique number for PDF pages, including a number, a prefix, and suffix, assisting you in recognizing the subject of the documents. In addition, you can remove the unwanted Bates numbers as you wish.
Index
1. Add bates number for a single PDF.
After opening your PDF file in the program, please click the "Edit" > "Bates Number" > "Add Bates Number" button.
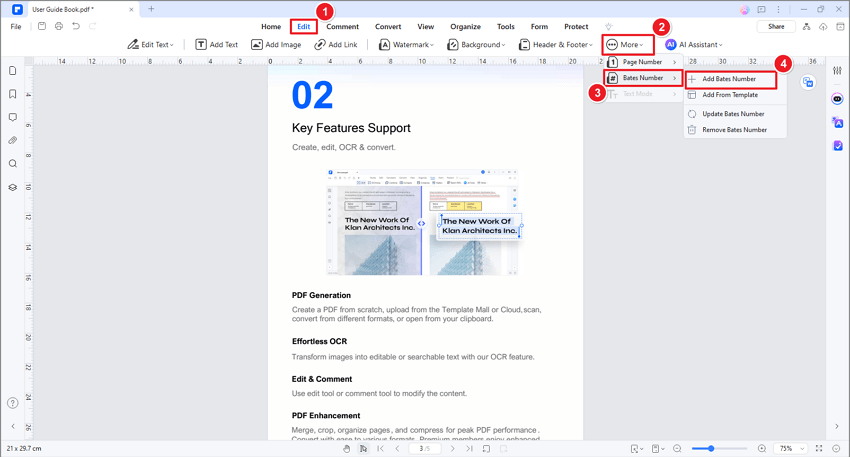
In the pop-up Add Bates Number window, you can set a Prefix, Start At, and Suffix for your pages. Also, you can select the font, appearance, position, and page range to apply for the Bates number. After modifying the settings, click "Apply".
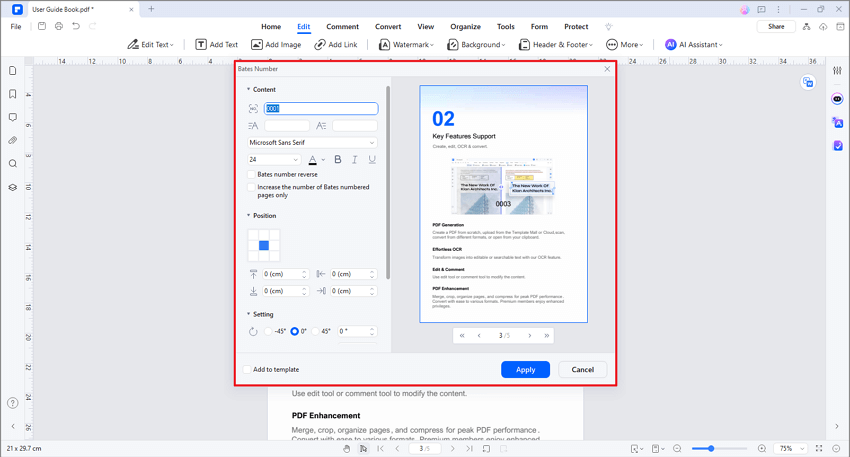
- Content: Set the number of digits and the start number of the Bates number. The Prefix is the text appearing before the Bates number, while the Suffix is the text after the Bates number. For example, the start number is 0001, the Prefix is FILE, and the Suffix is 2022. Therefore, the Bates number of the first selected page will be FILE00012022.
- Bates number reverse: Sort the Bates number in reverse order.
- Increase the number on Bates numbered pages only: Add continuous Bates number on selected pages only.
- Add to template: Create a Bates number template for your future use.
2. Add bates numbers from a template.
Click the "Edit" > "Bates Number" > "Add From Template" button to easily add Bates number from preset templates without adjusting the setting again.
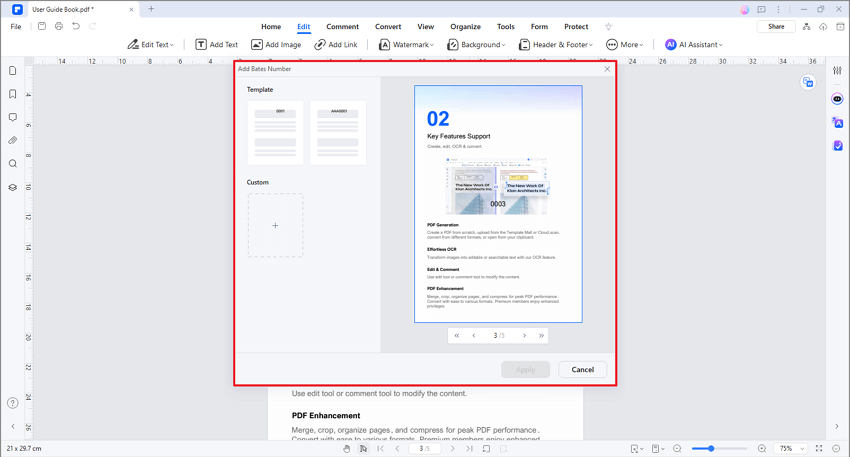
3. Edit bates number.
Click the "Edit" > "Bates Number" > "Edit Bates Number" button to modify the existing Bates number. Click "Save" to apply the changes after adjusting the settings.
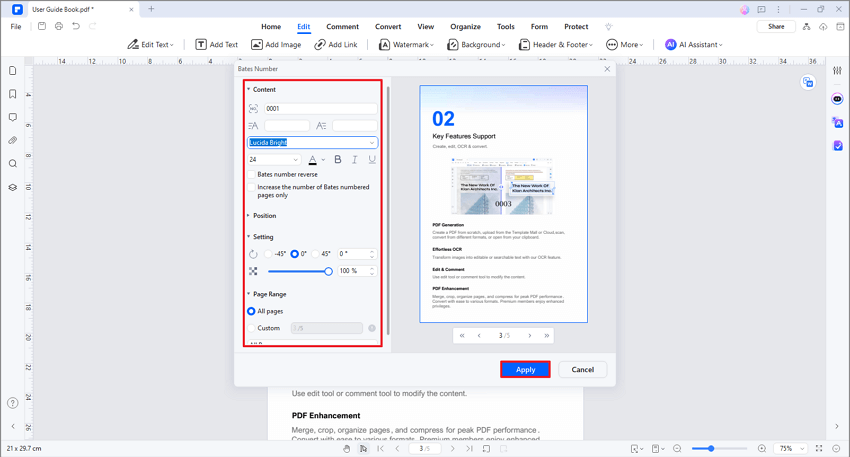
4. Delete bates number.
Click the "Edit" > "Bates Number" > "Delete Bates Number" button to delete the Bates number of the current file. A reminder will pop up to let you confirm the deletion.
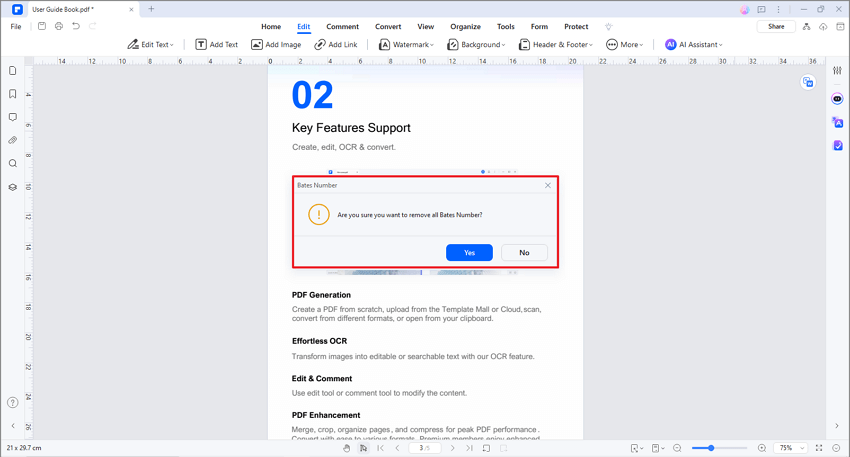
5. Add bates number for batch.
PDFelement supports adding Bates number to multiple PDF files at the same time.
- After opening your PDF file in the program, please click the "Tool" > "Batch Process" button or directly click the "Batch Process" box on the start page.
- Click the "Bates Number" tab in the pop-up window.
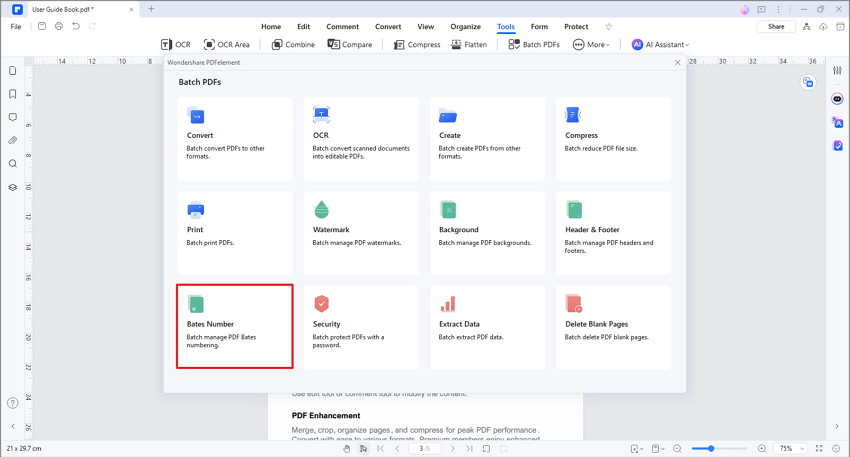
- Add multiple PDF files in the Bates Number window. First, select a template you previously set. If you have not created any Bates number template yet, please click "+" to add a new one first.
- Click the "Apply" button to begin the process.
- Sort Documents: If this option remains unchecked, each PDF file added in the window will have its own separate Bates numbering series. If you check this option, a single Bates numbering series will be added to these PDF files according to their listed order.
- Update Bates Number: Update the existing Bates number of the selected files.
- Remove Bates Number: Delete the existing Bates number of the selected files.