PDFelement 11 User Guide
-
Get Started with PDFelement
-
Open PDF
-
View PDF
-
Create PDF Files
-
Annotate PDF Files
-
Edit PDF Files
-
Combine PDF Files
-
Organize PDF Files
-
PDF OCR
-
Convert PDF Files
-
Fill PDF Form
-
Protect & Sign PDF
-
Print PDF Files
-
Share PDF Files
-
PDF AI Tools
PDFelement Tutorial Videos
PDFelement 11 User Guide
PDFelement 10 User Guide
PDFelement 9 User Guide
PDFelement 8 User Guide
How to Customize AI Prompt
In addition to the built-in prompts in Lumi AI reading assistant, you can tailor the AI's responses to your specific needs. Here's how you can do it:
- To get started, open the AI Sidebar by clicking the "AI" icon located on the right side of the interface. Within the AI Sidebar, find and select the "Custom" option situated at the bottom.

Custom AI prompt
- In the resulting pop-up "Custom" window, click on the "Add" button. This will enable you to create a new custom prompt.

Add AI prompt
- Enter the desired "Prompt Name" to easily identify your customized prompt. For instance, you could name it "Bullet Points". Next, in the "Prompt Content" field, input the specific instructions you want the AI to follow. For example, you could enter "Break the following content into bullet points". Click the "Add" button to save your custom prompt settings.

Set AI prompt
- Now that you've created your customized prompt, you can use it to process text. When you encounter content that you want to convert into bullet points, simply follow these steps:
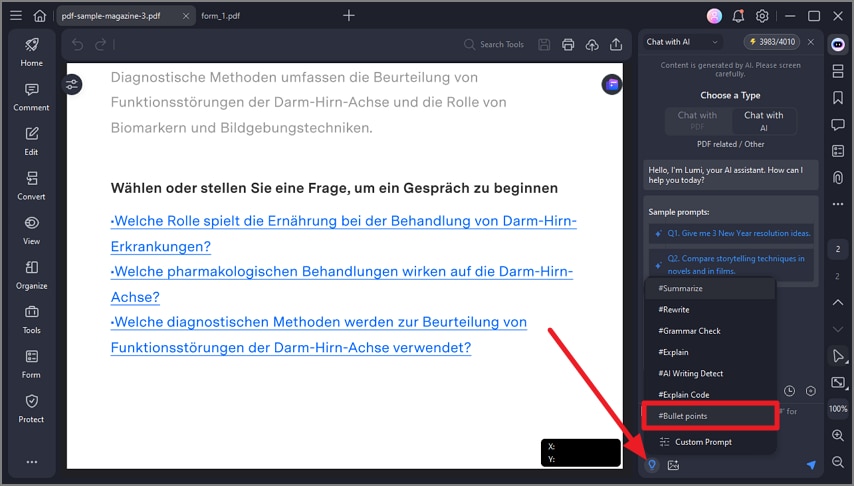
Use custom prompt
- Select the "Bullet Points" command from the available options in the text box. Input or paste the text that you want to transform into bullet points. Click the "Send" button to initiate the process. Lumi, powered by advanced AI technology, will promptly analyze the provided text and convert it into organized bullet points according to your customized prompt.

Custom prompt result
