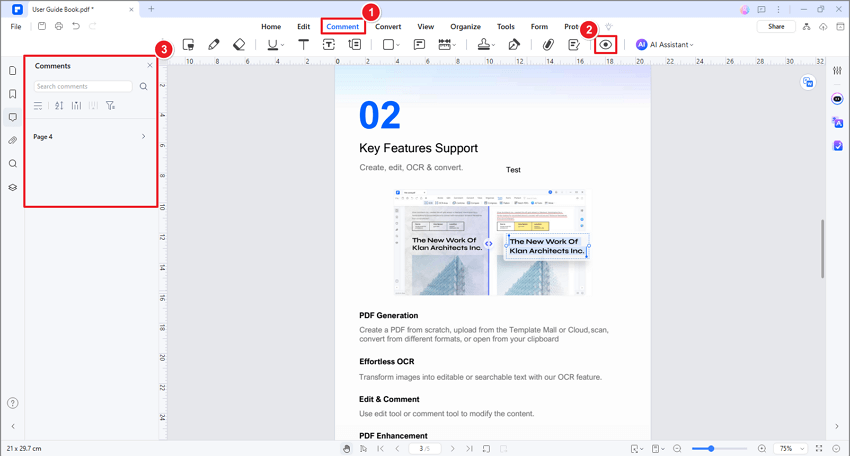Work Smarter with PDFelement User Guide
-
Get Started with PDFelement
-
Open PDF
-
View PDF
-
Create PDF Files
-
Annotate PDF Files
-
Edit PDF Files
-
Combine PDF Files
-
Organize PDF Files
-
PDF OCR
-
Convert PDF Files
-
Fill PDF Form
-
Protect & Sign PDF
-
Print PDF Files
-
Share PDF Files
-
PDF AI Tools
Hide / remove annotations from PDF.
Undo/Redo: When you annotate PDF documents, like adding text boxes, adding drawings or highlights, etc, you can click the "Undo" button in the top Quick Access Toolbar to undo the last operation. Click the "Redo" button in the top Quick Access Toolbar to redo the last undo operation.
Delete: After adding annotations, or if you open a PDF document with annotations in it, please move your cursor to the bottom of the page, and then click the "Select" button in the floating bar to go into select mode, then right-click the annotation to choose "Delete". Alternatively, click the annotation and press the Delete key on your keyboard. Another option is to click the Annotation panel on the left side, right-click the annotation to choose "Delete".
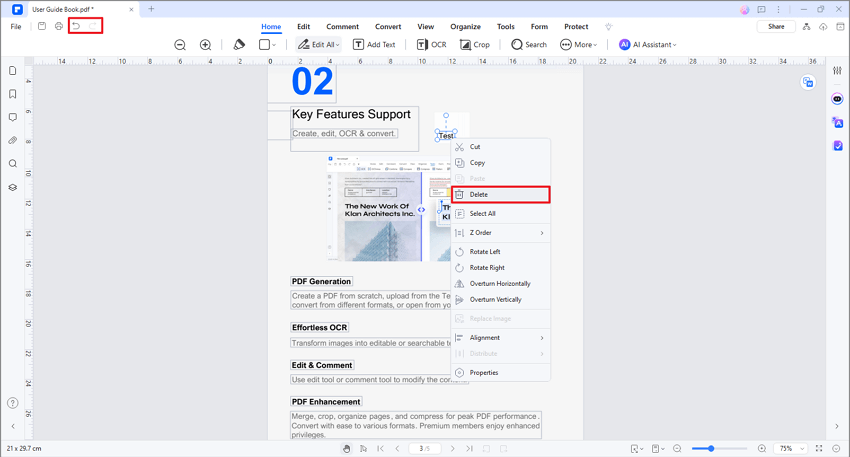
Hide: If there are too many annotations on your PDF page to affect the reading of your text content, you can go to the "Comment" tools to cancel the “Show Comment”, then you can hide annotations for current PDF reading. You can then click the "Show Comment " button again to display all the annotations in the document again.