Work Smarter with PDFelement User Guide
How to crop PDF.
1. Crop pages.
After clicking the "Home">"Crop" button, you will get the pop-up "Set Crop Box" dialog. Here you can drag the eight blue squares in the dashed box to adjust the cropping area. You can also enter the accurate parameters in the Crop Margin area. Then select the Page Range that you want to crop, and finally, click the "Apply" button to crop.
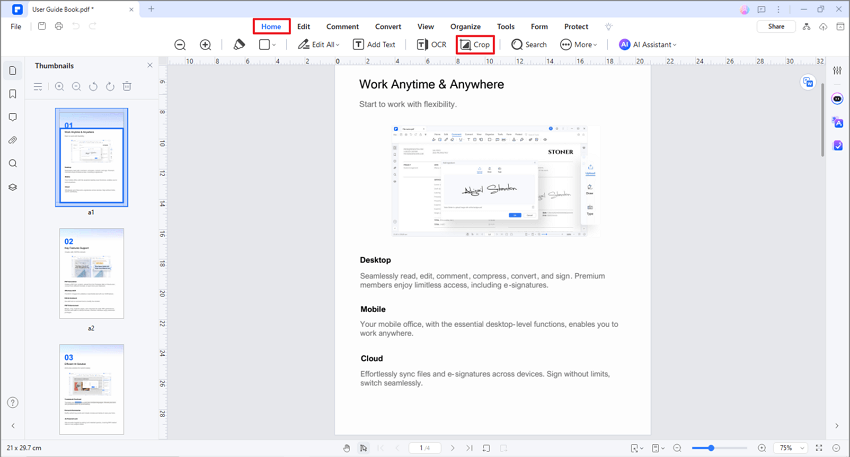
Alternatively, you can access the Crop tool from the Page tab and adjust crop settings accordingly.
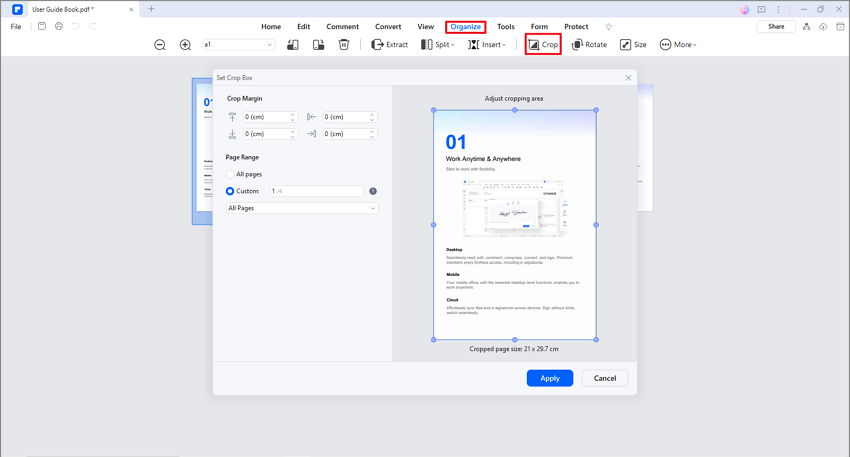
2. Page boxes
You can adjust the visible page area using the Page Boxes tool and the Set Page Size dialog. In addition, cropping pages can help you create consistency within a PDF composed of pages of different sizes.
- Click the "Page" > More button.
- Select the "Page Boxes" option in the drop-down menu. The Set Page Size dialog pops up, showing the margin measurements of the cropping rectangle and the page to be cropped. You can override the crop area you defined, making new selections in the dialog box.
- To apply these settings to additional pages, customize the page range or click "All" under Page Range.
- Click "Apply" to crop the page or pages.
Note:
Cropping does not reduce file size because the information is merely hidden, not discarded.
Margin Control options in the Set Page Size dialog box
The Set Page Size dialog box contains options for cropping pages. The Margin Control options are as follows:
- CropBox: Defines the boundary for the contents of a page when it's displayed or printed.
- BleedBox: Defines the clipping path when the page is printed professionally to allow for paper trimming and folding. Printing marks may fall outside the bleed area.
- TrimBox: Defines the finished dimensions of the page after trimming.
- ArtBox: Defines the meaningful content of the page, including white space.
