Work Smarter with PDFelement User Guide
How to password protect PDF.
Some PDF files may contain restrictions preventing actions such as printing, editing, copying, etc.
1. Check PDF permissions.
To review the permissions that have been listed on the file, click the "File" > "Properties" > "Security" button.
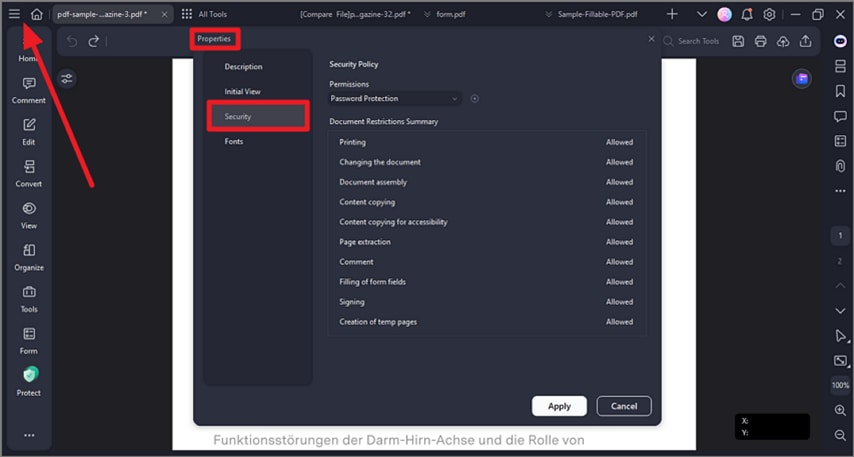
2. Add open/permission password.
You can add a password to a PDF document to limit access and restrict certain features, such as printing, copying, and editing. There are two kinds of passwords that could be applied to a PDF file: Open Password and Permission Password. When you set the Open Password, anyone who tries to open the PDF file must type in the password that you specified. When you set a Permission Password, anyone who wants to change the restrictions must type the Permission Password. Please note that if a PDF is secured with both types of passwords, it can be opened with either password.
Tip:
There is no way to recover a password from the PDF if you forget it. We recommend that you keep a backup of the passwords that you have used to protect your PDFs. Click the "Protect" > "Encrypt" button to set the Open password or Permission password. In the new dialog box, you will get:
Open Password settings:
- Password—type the password that users must type to open the document.
Permission Password settings:
- Password—type the password that users must type to change the permission settings. If the file is opened in PDFelement, the user can view the file but must enter the permissions password to change the file's security and permissions settings.
- Printing Permission—specify the printing resolution in which users are allowed for the PDF document.
- Changes Permission—define which editing actions are allowed in the document.
- Enable copying of text, image and other content—defines whether copying of text, images, and other content is allowed.
3. Remove open/permission password.
To remove the password from a PDF file by PDFelement, you must enter the password first. After opening the PDF file, click the "Protect" > "Set Password" button, type the permission password if requested, then uncheck all the options in the new dialog box to remove the password.
