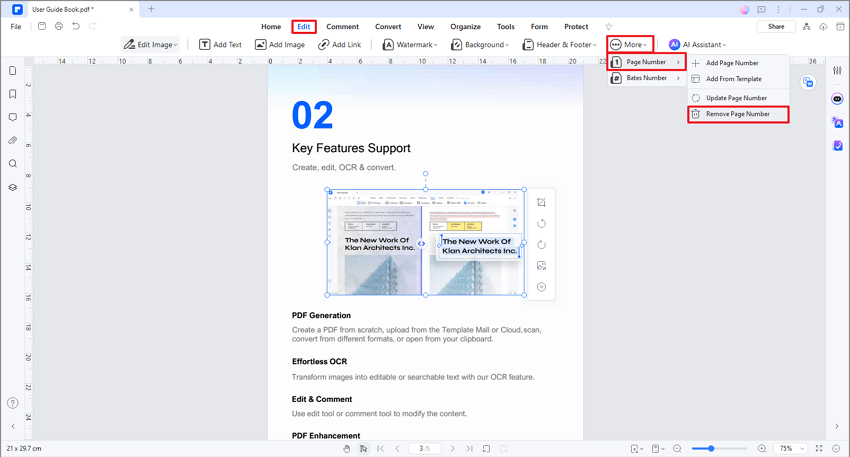PDFelement 11 User Guide
-
Get Started with PDFelement
-
Open PDF
-
View PDF
-
Create PDF Files
-
Annotate PDF Files
-
Edit PDF Files
-
Combine PDF Files
-
Organize PDF Files
-
PDF OCR
-
Convert PDF Files
-
Fill PDF Form
-
Protect & Sign PDF
-
Print PDF Files
-
Share PDF Files
-
PDF AI Tools
PDFelement Tutorial Videos
PDFelement 11 User Guide
PDFelement 10 User Guide
PDFelement 9 User Guide
PDFelement 8 User Guide
How to Add Page Number to PDF
Discover a hassle-free way to enhance the navigation of your PDF documents by adding page numbers using PDFelement.
1. Add Page Number
- Open the "Edit" tab, then click on "More," followed by "Page Number," and select "Add Page Number."
add page number icon
- In the subsequent "Page Number" window, tailor your page numbers by configuring the style, position, and page range. A real-time preview of the layout is provided on the right side.
- You can even save these settings as a template for future use by checking the "Add to template" option. Once satisfied, click "Apply" to implement your selections.
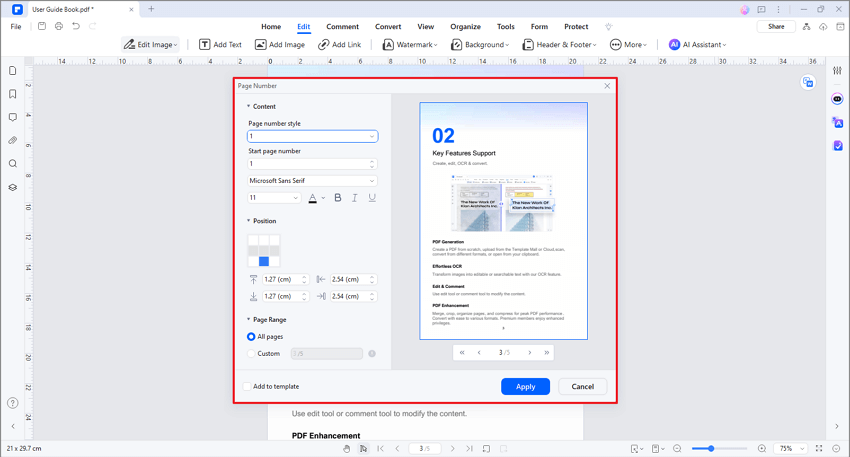
add page number window