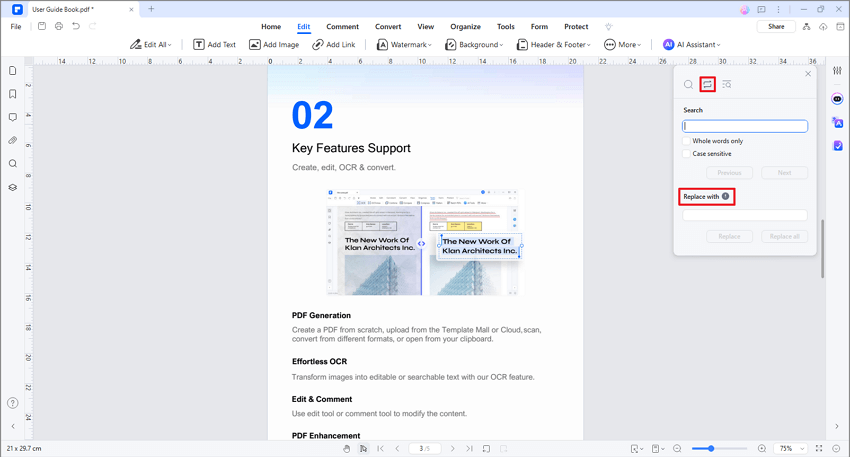Work Smarter with PDFelement User Guide
How to edit text in PDF.
It’s known to all that we can edit the text in Microsoft Office like Word, Excel, or PowerPoint. But can we edit the text in PDF and how to edit the text in PDF?
Index
1. Edit with different modes.
With PDFelement, you can edit texts in a paragraph as well as change the font, font size, and color. To edit texts in a paragraph, please follow the lead:
- Go to “File>General” to select the “Support line mode document editing”. Then “Edit Mode” will show up in the toolbar under “Edit” function.
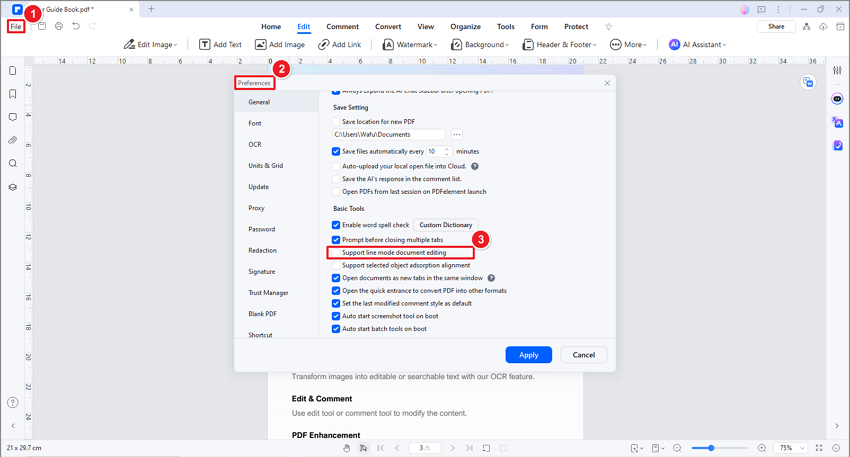
- Select the "Edit>Edit Mode”. There are two modes for you to edit the text: "Paragraph Mode" and "Line Mode". When you use the "Paragraph Mode", the whole text will appear in one complete block. When you use "Line Mode", each line of the text will be a separate block. Then you can edit the desired text to start editing by typing new text and deleting text.
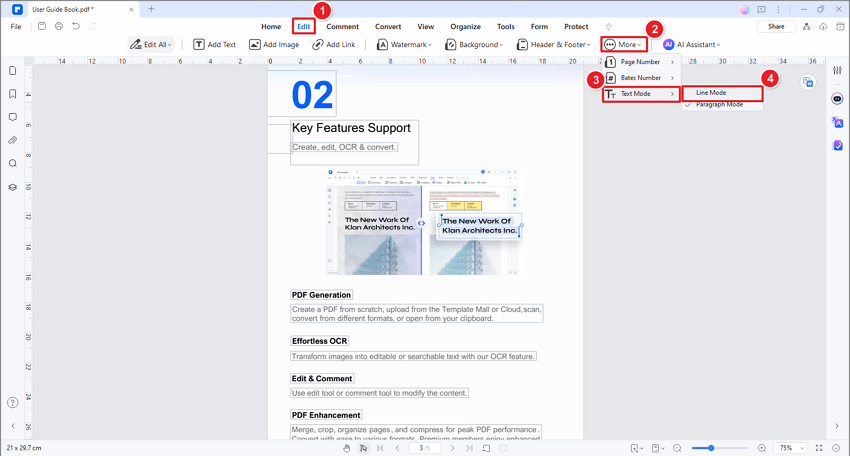
- Click the "Edit>Add Text" button to add new text to the position that you want.
- Choosing the text will allow you to change its font, font size, bold, italic and color, line spacing and paragraph spacing, etc., as you like.
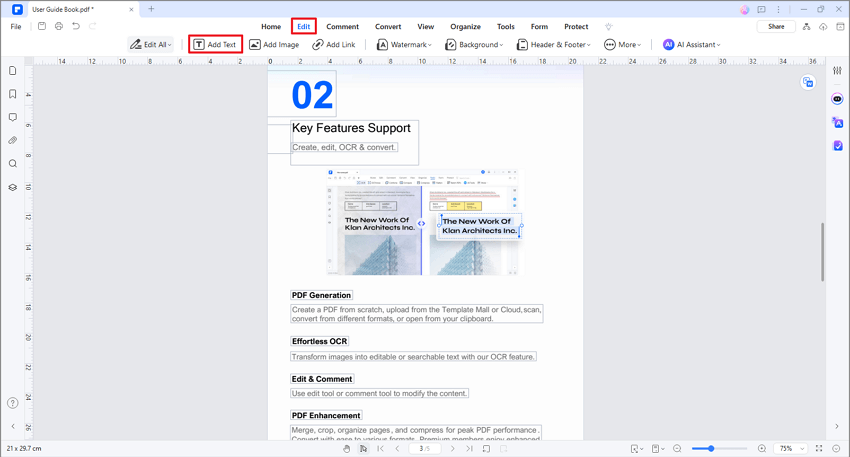
2. Edit only text, image, or link.
When we edit a PDF, we can edit all objects in the file. However, if there are too many objects, it can be annoying if you mistakenly select other elements while editing the text or other specific elements. Don’t worry, click on “Edit>Edit All”, PDFelement offers to edit only text, images or links now!

3. Create and edit superscript and subscript text.
The program allows you to create and edit your superscript or subscript text now.
- After opening the PDF file in the program, please click the "Edit" button and click the text where you want to superscript or subscript text first.
- Select the text and click the "Superscript" or "Subscript" button, then the text will change to be superscript or subscript.
4. Find and replace.
The program can help you find the keyword in your document, and also supports replacing any word with another one at one time.
- After opening the PDF file in the program, press Ctrl+F keys to open the window, and enter the keyword that you want to find.
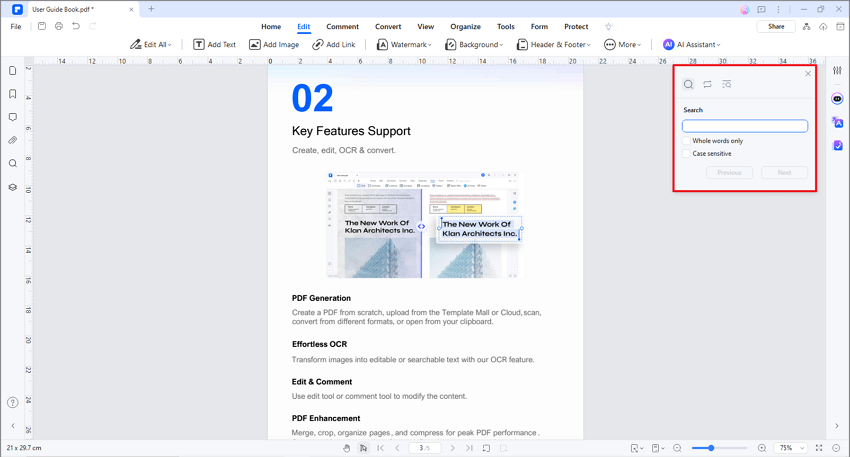
- And you can click the "Replace with" button to enter a new word that you want to replace with.