Work Smarter with PDFelement User Guide
PDFelement 11 User Guide
-
Get Started with PDFelement
-
Open PDF
-
View PDF
-
Create PDF Files
-
Annotate PDF Files
-
Edit PDF Files
-
Combine PDF Files
-
Organize PDF Files
-
PDF OCR
-
Convert PDF Files
-
Fill PDF Form
-
Protect & Sign PDF
-
Print PDF Files
-
Share PDF Files
-
PDF AI Tools
PDFelement Tutorial Videos
PDFelement 11 User Guide
PDFelement 10 User Guide
PDFelement 9 User Guide
PDFelement 8 User Guide
PDF print settings
Click the "File" > "Print" button, and the print dialog pops up.
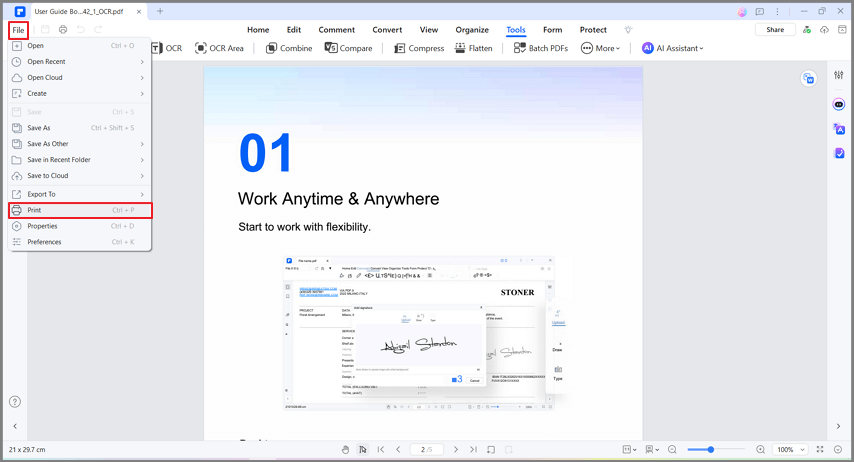
print settings
This dialog is the final step before printing. You can modify the printer in this dialog as well. Be aware that changing the printer may affect the page setup if the newly selected printer has a different paper size. For instance:
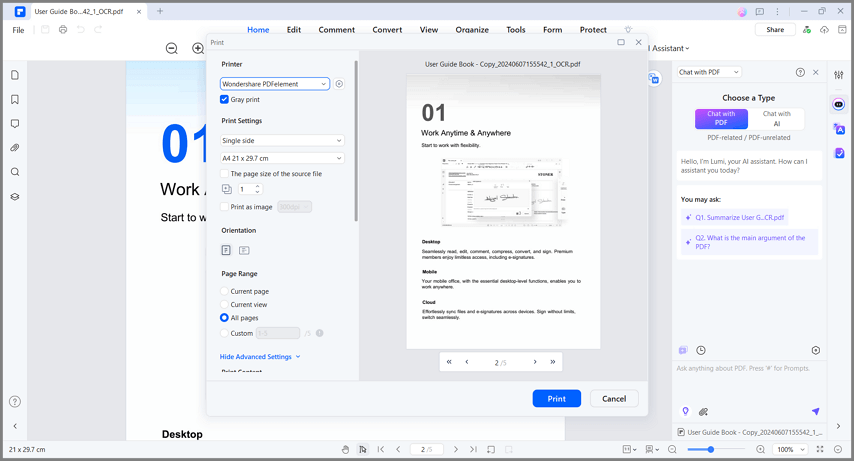
print dialog
- Printer: choose the printer that you wish to use.
- Grey: select to print with colors or black and white.
- Print Settings: set to print on a single side or both sides of the paper.
- Copies: set the number of copies you need to print.
- Paper: select A3, A4, A5, or other paper sizes to print.
- Print Option- "Page size of source file" – choose paper size according to the PDF page size. "Print as Image"- allows you to print the PDF pages in the image format. "Reverse Pages" - Prints pages in the reverse order.
- Orientation: choose a Portrait or Landscape to print.
- Page Range: specify the page range you want to print. Subset-Provides options for setting a non-contiguous page range. "All Pages "- Prints all the pages within the specified range. "Odd pages"- Prints only pages with odd numbers within the specified range. "Even pages "- Prints only pages with even numbers within the specified range.
Clicking the "Printer Properties" button next to the "Printer" option, you can set the page "Orientation" to be Portrait or Landscape, set "Page Order" and "Page Format". Clicking the "Advanced…" button, you can set the "Paper Size", "Print Quality", "Scaling", etc.
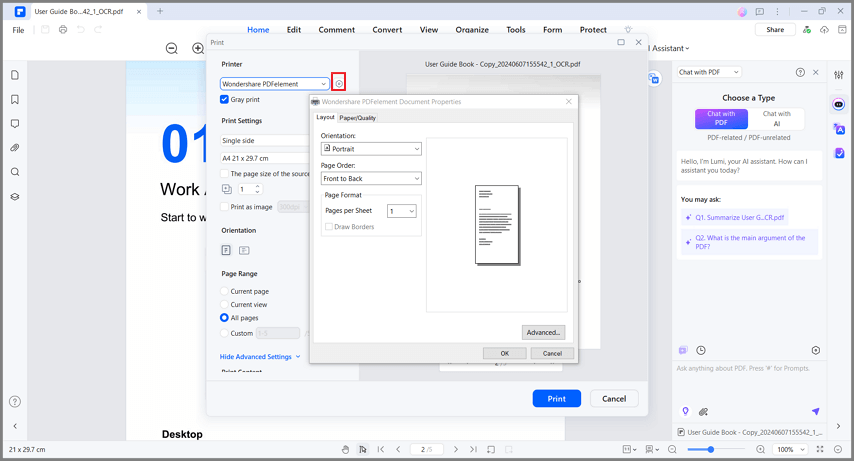
printer advanced settings
