PDF measuring tool
PDFelement for Windows provides you the opportunity to measure shapes and diagrams across your PDF documents with its measuring tool. It can help you measure distance, perimeter, and area in PDF. The step-by-step procedure of setting up a particular measurement across the PDF document is quite simple with PDFelement. The tool ensures operability and sustainability for its users, making sure to work the most out for them.
Index
1. Measure in PDF.
Click the "Comment>Measure Tools" button, and then there are three options in the drop-down menu. You can select one of them to start measuring as desired.

Distance Tool
- Firstly, click the "Distance" option in the measure menu, and then draw a single line with a starting and ending point using our Drawing Tool. The only requirement for drawing a line with this tool is to click at a specific point and hover the cursor to the ending point. When you confirm the endpoint, please double-click to complete measuring. Alternatively, you can also right-click and select the "Measurement completed" option while drawing the endpoint.
- On the other hand, if you want to cancel the measurement while drawing a line, you can directly press the "ESC" key or right-click to select the "Measurement cancel" option.
Tip:
If the display of the measurement result covered your original drawing, you can single click and drag the cursor to expand it to the blank place.Note:
If you just need to measure at a time, you can deselect the "Keep tool selected" option on the top-right menu to close the continuous operation.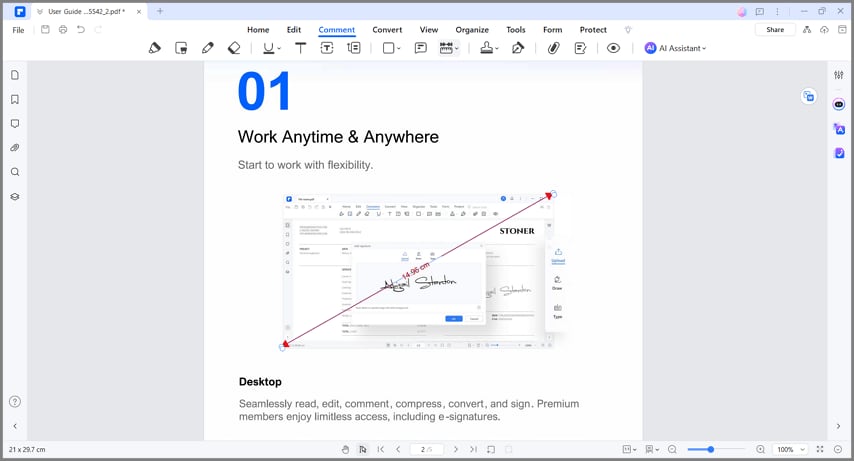
Perimeter Tool
- Tap on the "Perimeter" button first. Then you can start to draw the shape from a starting point and propagate it to the end of the shape to make an enclosed embodiment. Once finished, please double click to complete.
Note:
If you want to change the shape you've already drawn, you need to click a point of the shape and drag it to the desired place.
Area Tool
- Select the "Area" button first, and then start to draw the shape as desired. The shape will be shown as an enclosed figure while you draw. Once drawn, double click to finish.
Note:
If you want to change the shape you've already drawn, you need to click a point of the shape and drag it to the desired place.
2. View measurement results.
As you are drawn with the measurement tool, four different ways can be utilized to observe the readings of the measurements.
- Hover the cursor across the drawn measurement and suspend the cursor to allow the results to be displayed.
- You can double click the shape, and the measurement result will be shown in the pop-up Note.
- Check the "Comment" panel that is accessible from the left-hand panel of the platform.
- Open the “Properties” of the measurement and observe the measurement result on the right-handed panel.

3. Measurement settings.
Access the “Properties” tab from the drop-down menu that is obtained by right-clicking the measured line. Proceed to the option of "Change scale and precision" and figure out a proper scale ratio for your PDF diagram. Alternatively, you can right click to select the "Measure settings" option while drawing. It provides many different units of measurement, such as mm, cm, m, km, in, pt, mile, and so on.
You can also set up Snap types across your measurements, which includes the following options:
- Snap to Paths: Snap measurement at the end of the line.
- Snap to Endpoints: Snap measurement at the endpoint of the line.
- Snap to Midpoints: Snap measurement to the middle of the line.
- Snap to Intersections: Snap measurement relevant to the intersections of multiple lines.

PDFelement also provides you the opportunity to set an appearance for the measurements. This can be done by moving into the "Properties" and selecting the optimal appearances, including style, color, and other qualities.

