Work Smarter with PDFelement User Guide
How to Mark up PDF on Mac
1. Highlight PDF Text
- After opening your PDF file in the program, please click the "Comment" > "Highlight" button.
- Select the text you want to mark up, and it will be highlighted immediately.
- You can modify the highlight color on the right Highlight Property panel.
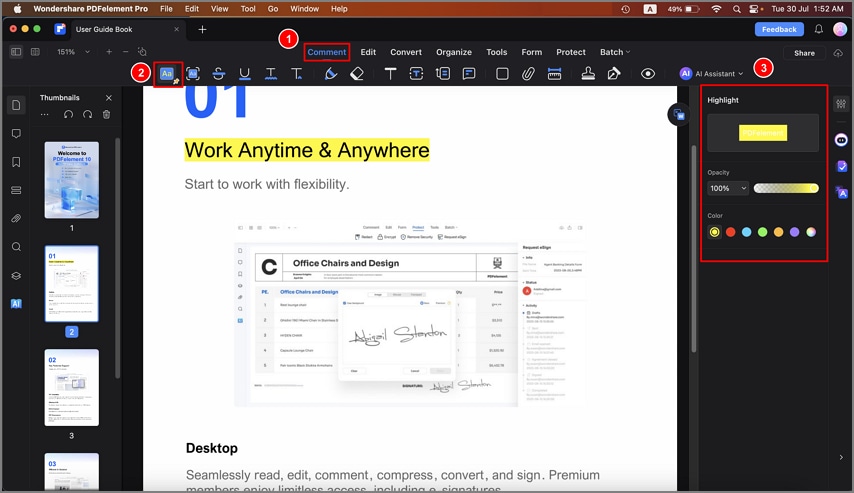
Highlight PDF text
2. Add Strikethrough/Underline/Squiggly to PDF Text
The Pencil and Eraser tools allow you to draw free-form shapes or lines in the document and revise them as needed.
- After opening the PDF file in the program, please click the "Comment" on the Main Toolbar to get more tools.
- Then click the "Strikethrough", "Underline" or "Squiggly" button, select the text you want to mark up, and the operation will be applied immediately.
- You can modify the color of the line on the right panel.
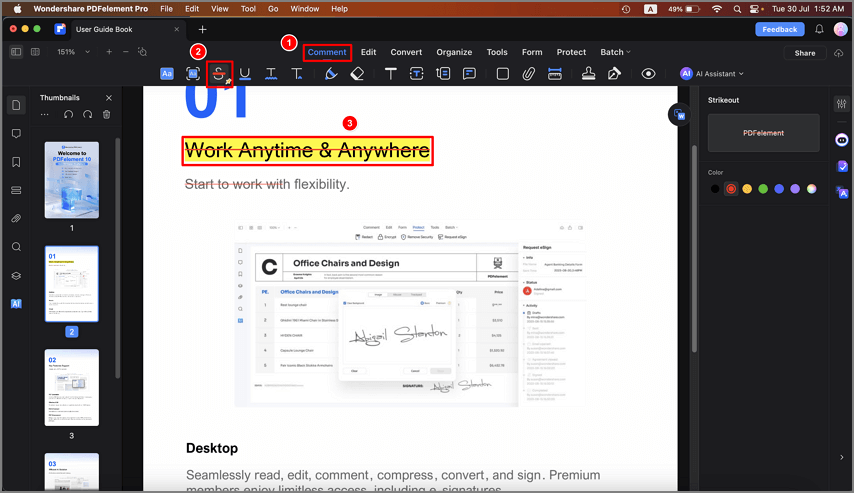
Strikethrough text
3. Insert Text Markup to PDF
The Pencil and Eraser tools allow you to draw free-form shapes or lines in the document and revise them as needed.
- After opening the PDF file in the program, please click the "Comment" on the Main Toolbar to get more tools.
- Then click the "Insert" button, select the text after which you want to insert text, and type the text you want to add.
- You can modify the color of the text you inserted on the right panel.
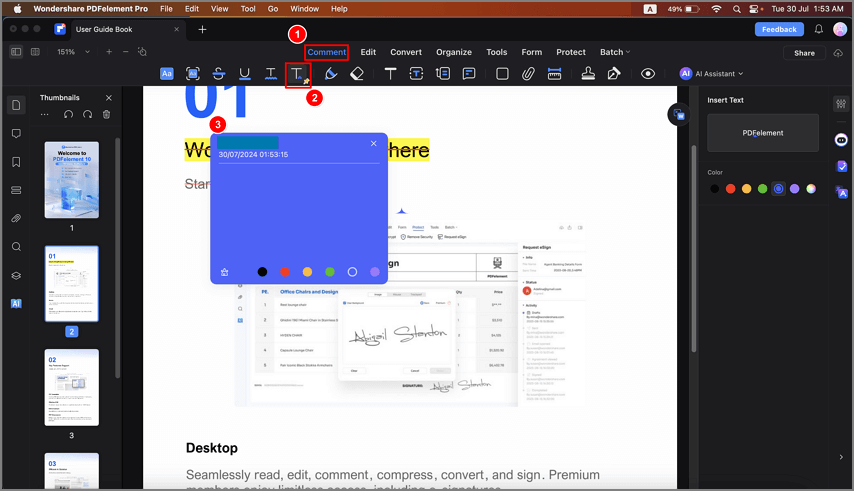
Insert text markup
