Work Smarter with PDFelement User Guide
PDFelement 11 User Guide
-
Get Started on Mac
-
Open PDF on Mac
-
View PDF on Mac
-
Create PDF on Mac
-
Annotate PDF on Mac
-
Edit PDF on Mac
-
Combine PDF on Mac
-
Organize PDF on Mac
-
OCR PDF on Mac
-
Convert PDF on Mac
-
Fill PDF on Mac
-
Protect & Sign PDF on Mac
-
Print PDF on Mac
-
Share PDF on Mac
-
PDF AI Tools on Mac
PDFelement Tutorial Videos
PDFelement 11 User Guide
PDFelement 10 User Guide
PDFelement 9 User Guide
PDFelement 8 User Guide
How to Edit Link in PDF on Mac
Much like hyperlinks on the internet, using a "Link" in PDFelement for Mac will allow you to jump to other pages in the same file or a website. This feature allows for citing sources or easy access to important information in the document.
1. Add Link
- Click "Add Link" under the "Edit" tab in the Main Toolbar.
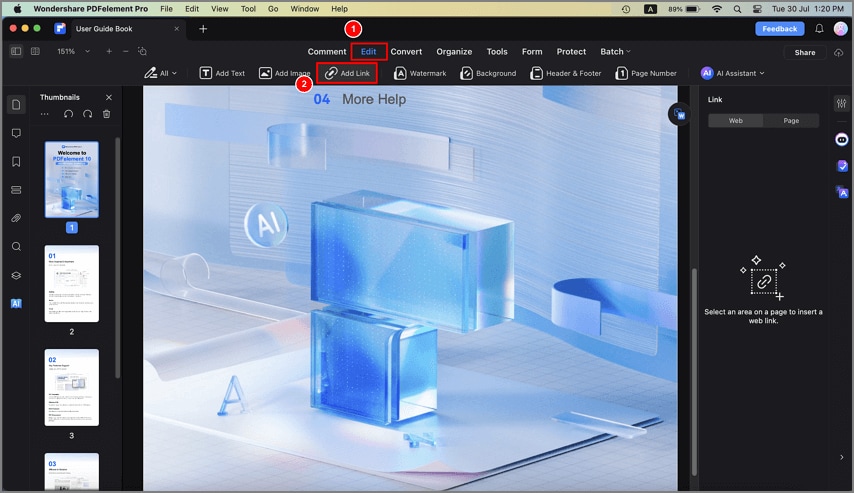
Add link to PDF
- Drag a rectangle where you want to add a link. This rectangle is the area where the link is active.
- On the right-side panel, you can choose the action of the link.
- Link to a web page: After choosing this option, please enter the website link in the box, right-click the link, and select "Preview" to open it.
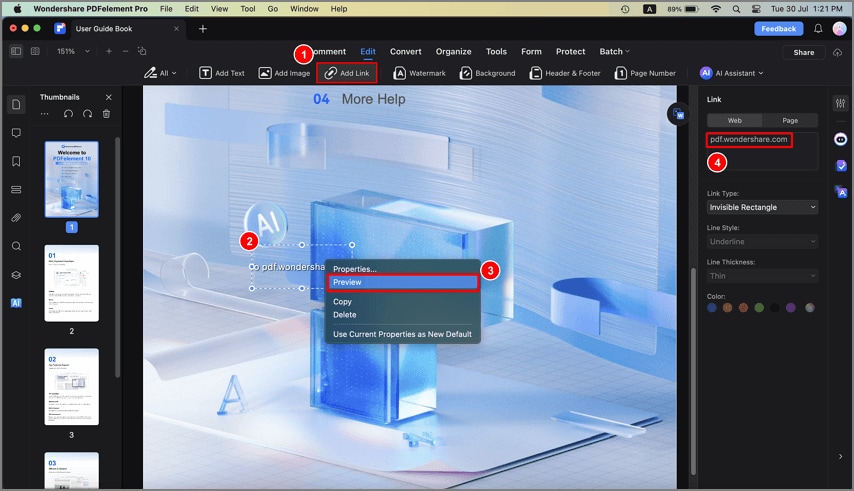
Link to a web page
- Go to a page view: After choosing this option, drag a rectangle to select an area on a page to add a link. In the right panel, set the desired page number and view magnification. Next, right-click the link and select "Preview" to check the target page view.
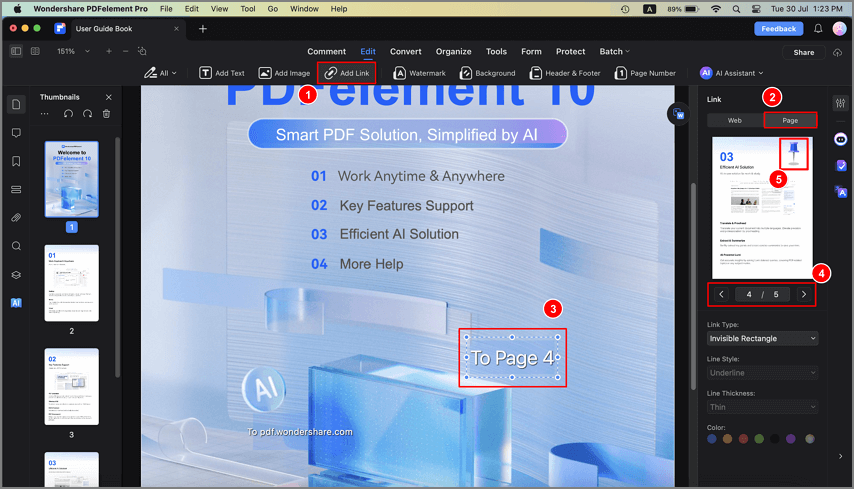
Go to a page view
2. Edit Link
- To edit the link, click the "Link" button in the Secondary Toolbar, select the target link, and edit its properties and appearance in the right-side panel.
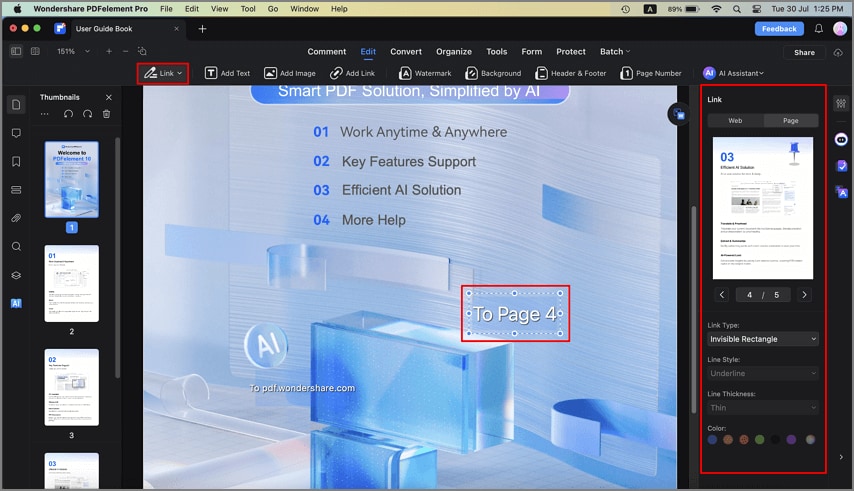
Edit link
3. Delete Link
- Select the link you added, and click "Delete" in the drop-down menu under the "Edit" tab to delete it. Alternatively, press the Delete key directly, or right-click the target link to select the "delete" button.
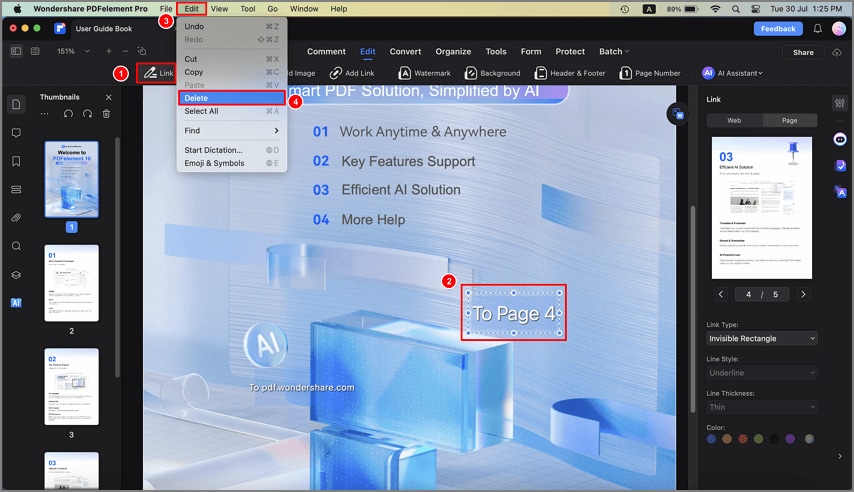
Delete link
