PDFelement 11 User Guide
-
Get Started on Mac
-
Open PDF on Mac
-
View PDF on Mac
-
Create PDF on Mac
-
Annotate PDF on Mac
-
Edit PDF on Mac
-
Combine PDF on Mac
-
Organize PDF on Mac
-
OCR PDF on Mac
-
Convert PDF on Mac
-
Fill PDF on Mac
-
Protect & Sign PDF on Mac
-
Print PDF on Mac
-
Share PDF on Mac
-
PDF AI Tools on Mac
PDFelement Tutorial Videos
PDFelement 11 User Guide
PDFelement 10 User Guide
PDFelement 9 User Guide
PDFelement 8 User Guide
How to compare PDFs on Mac
PDFelement allows you to quickly identify the content difference between two PDF files on Mac.
- Navigate to the homepage of PDFelement for Mac and select the "Compare PDFs" tab.
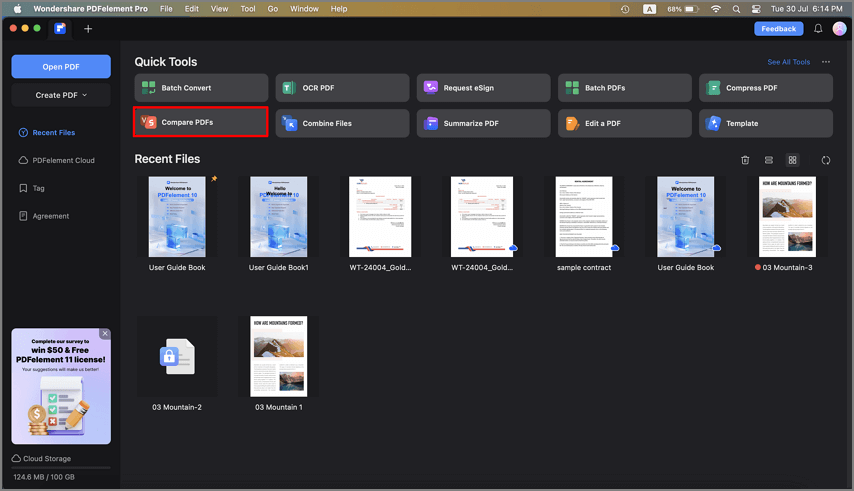
Compare PDFs tab
- In the Compare PDF window that appears, upload the two PDF files you want to compare by adding them to the "Old File" and "New File" boxes.
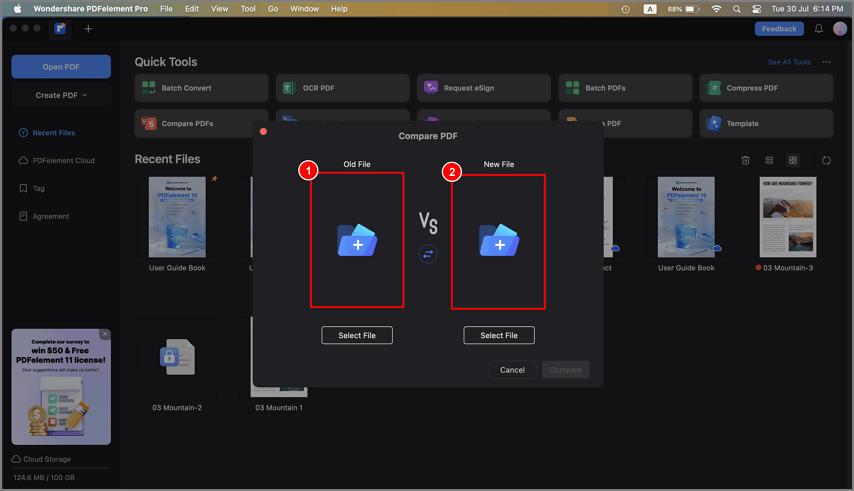
Upload old file and new file
- Once both files are uploaded, click the "Compare" button to initiate the comparison process.
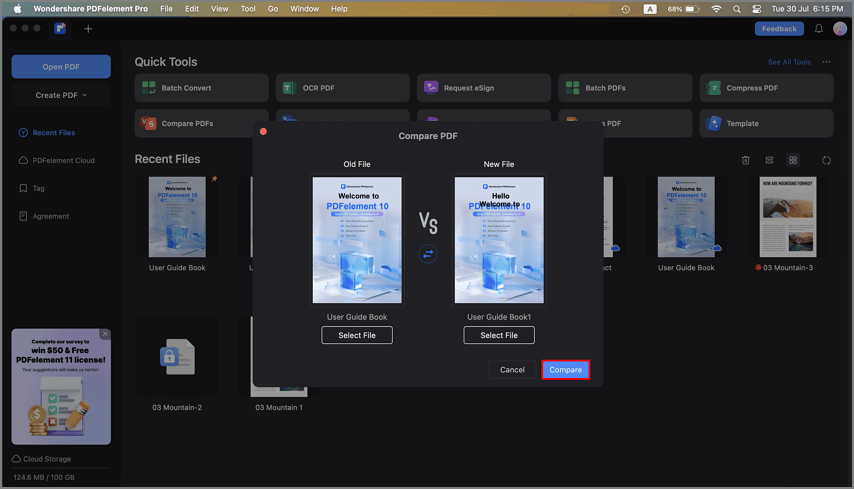
Compare PDF files button
- PDFelement will then display the two PDF files side by side, highlighting deletions, modifications, and insertions in distinct colors.
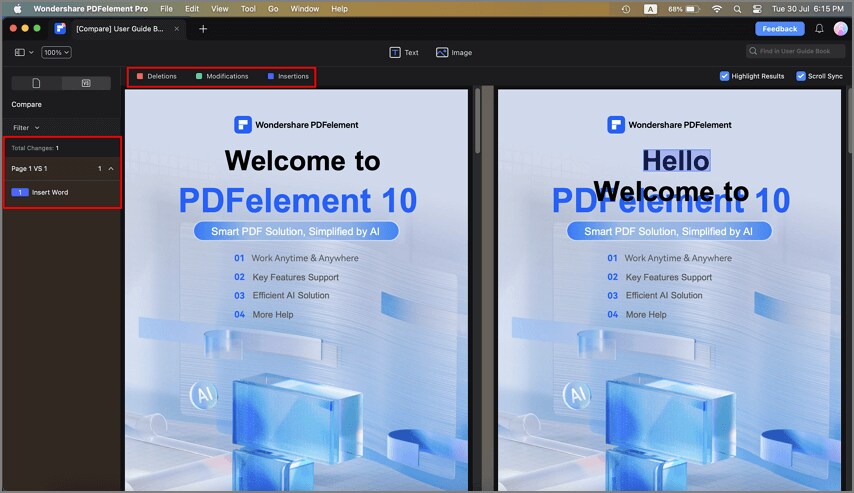
Highlight differences in distinct colors
- Use the left Compare Panel to filter and navigate through the identified differences effortlessly.
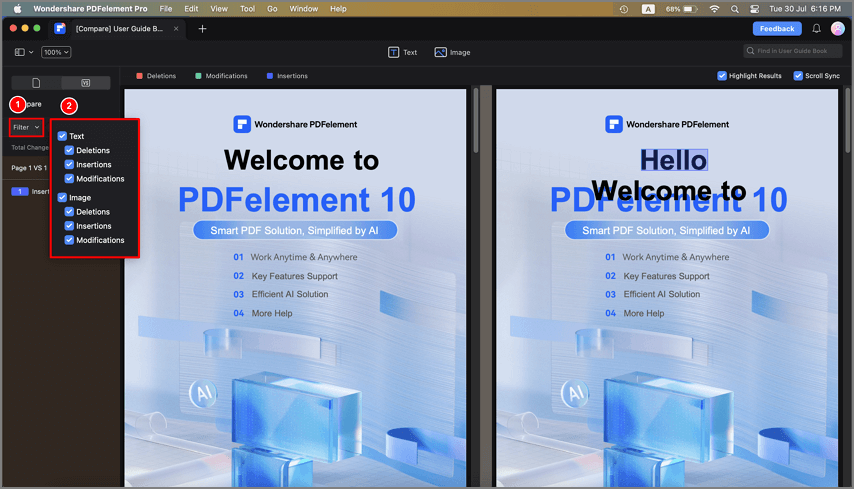
Filter comparison options
