PDFelement 11 User Guide
-
Get Started on Mac
-
Open PDF on Mac
-
View PDF on Mac
-
Create PDF on Mac
-
Annotate PDF on Mac
-
Edit PDF on Mac
-
Combine PDF on Mac
-
Organize PDF on Mac
-
OCR PDF on Mac
-
Convert PDF on Mac
-
Fill PDF on Mac
-
Protect & Sign PDF on Mac
-
Print PDF on Mac
-
Share PDF on Mac
-
PDF AI Tools on Mac
PDFelement Tutorial Videos
PDFelement 11 User Guide
PDFelement 10 User Guide
PDFelement 9 User Guide
PDFelement 8 User Guide
How to Use AI PDF Grammar Checker on Mac
Using a PDF grammar checker in PDFelement is a straightforward process that can significantly enhance the quality of your documents. This AI-powered feature provides great utility as it saves you time from proofreading the PDF manually. Here’s a step-by-step guide on how to utilize the PDF grammar checker when using PDFelement:
- After you have opened the PDF file in PDFelement, move to click "AI Assistant"from near the upper right corner. Now, move the cursor to "AI Grammar Check" and choose either "Paragraph Grammar Check" or "PDF Grammar Check" to proceed.
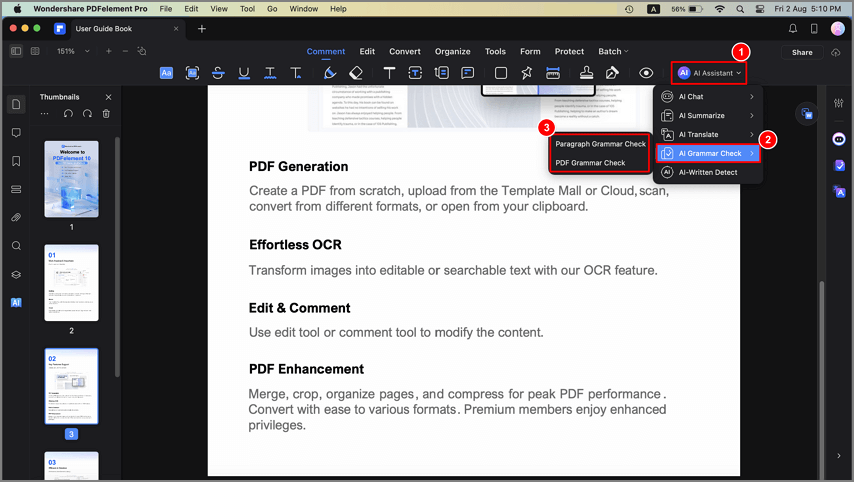
Look for AI grammar check
- If you choose "Paragraph Grammar Check," a window on the right side will open for you to copy and paste the targeted paragraph there. You can check up to 2000 characters at the same time. Now. click "Check" to wait for the app to check the grammar using AI. When it is done, you can copy the grammatically correct paragraph using the copy icon and paste it into the PDF.
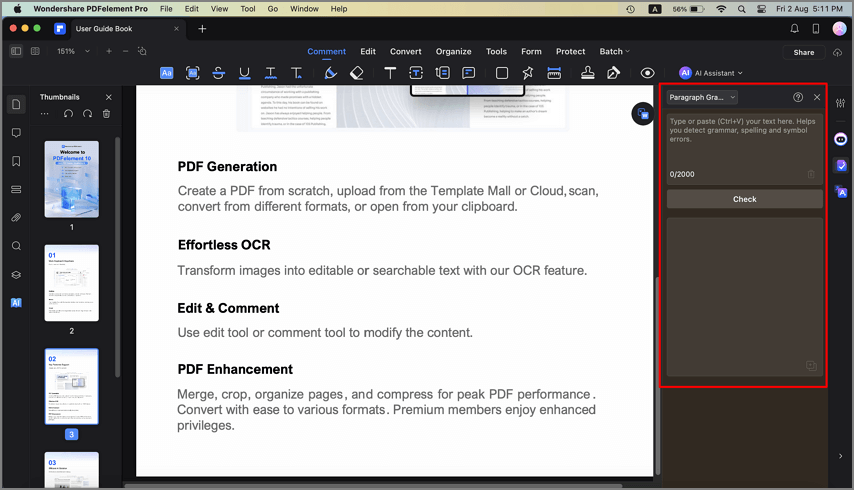
Paragraph grammar check PDF
- In case you go for the "PDF Grammar Check" option, you will be able to check the grammar of the PDF text using the "Page Range" in the right side window. After deciding the page range, hit "Check" and "Save" the PDF file using the pop-up window. The program will start the grammar-checking process and save it in a new PDF file. You can "Open" the newly optimized file and check if the result is to your satisfaction.
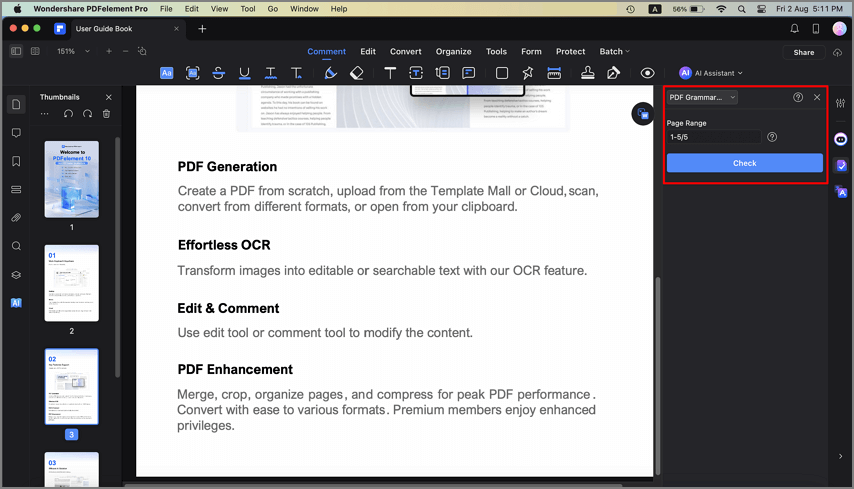
PDF grammar check
