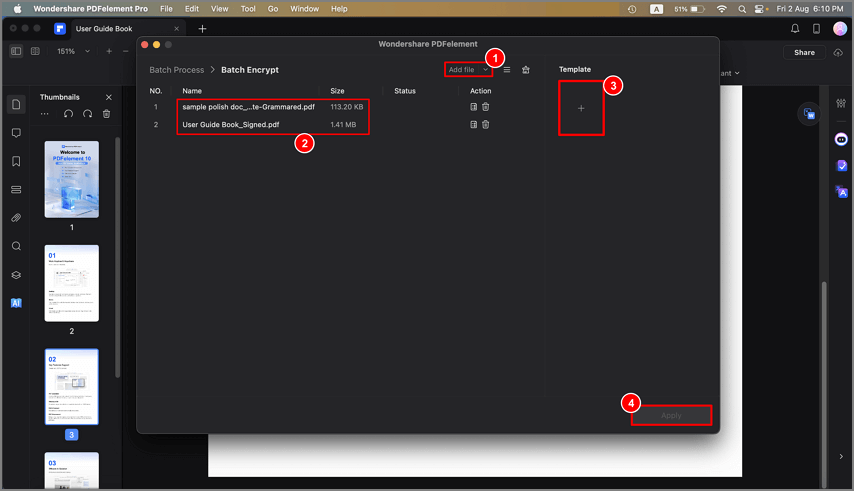Work Smarter with PDFelement User Guide
How to Password Protect a PDF on Mac
PDF security includes features like encryption and permission that ensure data integrity. In addition, for security reasons, there may be limitations on who is allowed to open, edit, or print a PDF document. Wondershare PDFelement for Mac supports setting an open password or permission password to your PDF files.
1. Encrypt with a password.
You can encrypt your PDF file with an Open Password or a Permission Password. If you set the open password to your document, users can only view your document by entering the correct password. If you set the permission password to your document, users will be asked to input the password before editing or changing this PDF document.
Open Password
- After opening the PDF file in the program, please click the "File" > "Protect" > "Encrypt with Password" button.
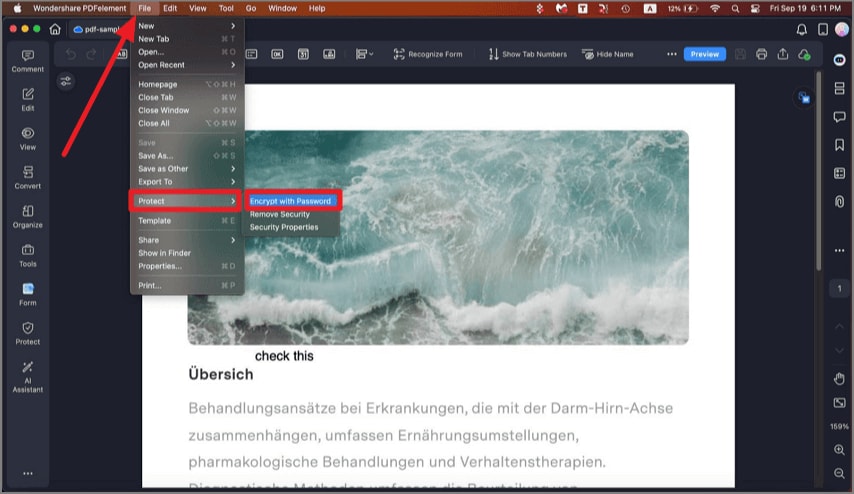
- In the pop-up Security Settings window, choose the security settings.
Note:
There is no way to recover or open the document if the password is lost/forgotten, please make sure to remember it.Permission Password
- Printing Allowed: Set permission for printing the document and the permitted resolution quality.
- Changes Allowed: Customize permissions for the modifications that can be made to the current PDF document. The steps to create a permission password are as follows
- Enter the permission password. You can customize the Encryption Level by adding complex password groups. The higher the encryption level, the more difficult it is to crack the password.
- Click the "OK" button to set the password and save the document.
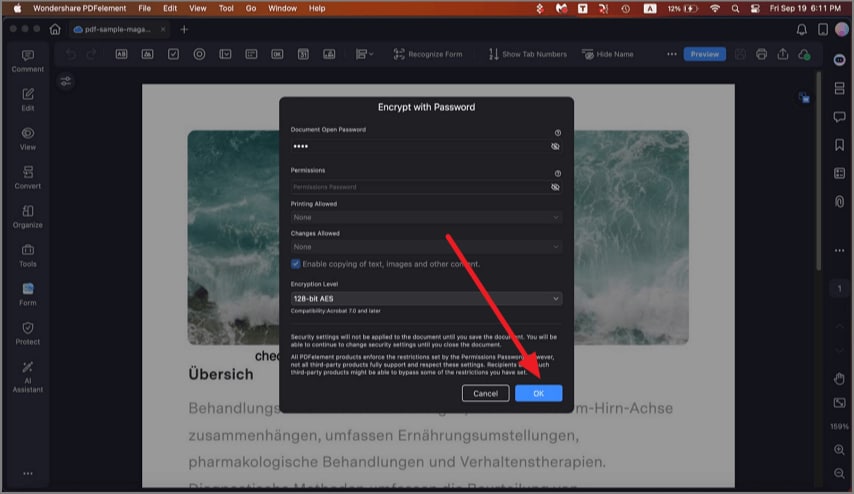
2. Remove security.
- Open the "File" > "Protect" menu. Then click the "Remove Security" button.
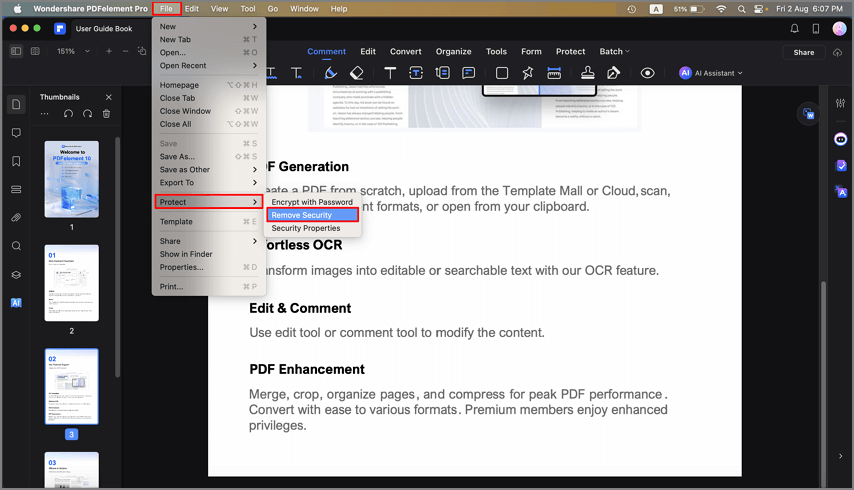
- There will be a pop-up window asking you to enter the permission password. Without that password, you will not be able to remove the security. Therefore, make sure to remember the password.
- Click the "Save" button.
3. Check PDF permissions.
You can click the "File" > "Protect" > "Security Properties" button to check the permission details.
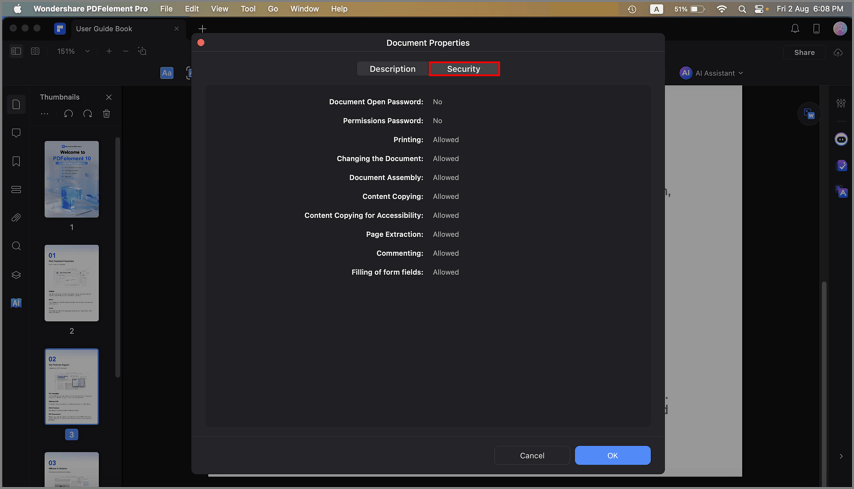
4. Batch encrypt.
You can add the same password to a batch of PDF files by clicking the "Tool" > "Batch" button and selecting the "Batch Encrypt" option. Next, load multiple PDF files in the program, set the open password or the permission password as needed, click the "Apply" button, and choose the output location to save your files.