Work Smarter with PDFelement User Guide
PDFelement 11 User Guide
-
Get Started on Mac
-
Open PDF on Mac
-
View PDF on Mac
-
Create PDF on Mac
-
Annotate PDF on Mac
-
Edit PDF on Mac
-
Combine PDF on Mac
-
Organize PDF on Mac
-
OCR PDF on Mac
-
Convert PDF on Mac
-
Fill PDF on Mac
-
Protect & Sign PDF on Mac
-
Print PDF on Mac
-
Share PDF on Mac
-
PDF AI Tools on Mac
PDFelement Tutorial Videos
PDFelement 11 User Guide
PDFelement 10 User Guide
PDFelement 9 User Guide
PDFelement 8 User Guide
How to Create PDF from Capture on Mac
PDFelement for Mac supports the creation of a new PDF file from different capture options. Before capturing your screen, make sure PDFelement for Mac has permission to record your screen content.
- Open System Preferences Panel on your Mac, access "Privacy & Security" settings, click Screen Recording, and grand Wondershare PDFelement to get access to this application.

System Preferences
- Click the "File" Button on the Top Menu, select "New" on the drop-down menu, and then more options will be available:
- PDF from Window Capture: Create PDF from any window you have opened on the desktop.
- PDF from Selection Capture: Use selection tools to create a PDF from an area that is defined by you.
- PDF from Screen Capture: Create a PDF using the full-screen information.
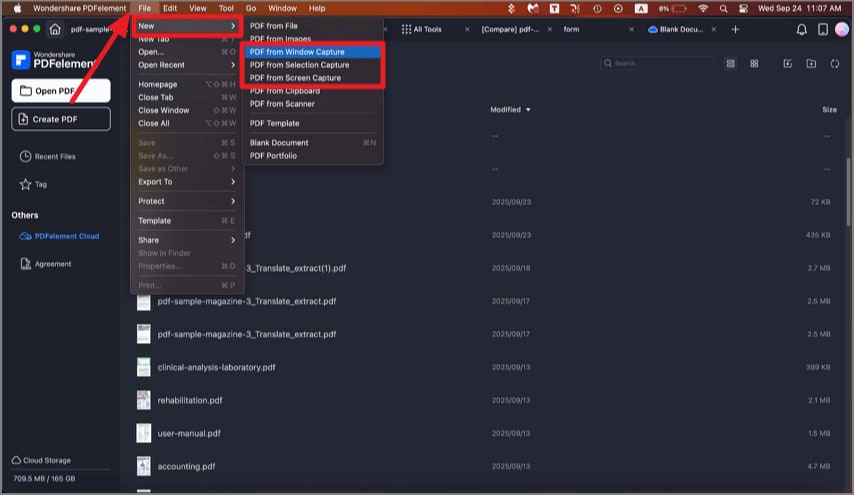
PDF from capture options
