Work Smarter with PDFelement User Guide
PDFelement 11 User Guide
-
Get Started on Mac
-
Open PDF on Mac
-
View PDF on Mac
-
Create PDF on Mac
-
Annotate PDF on Mac
-
Edit PDF on Mac
-
Combine PDF on Mac
-
Organize PDF on Mac
-
OCR PDF on Mac
-
Convert PDF on Mac
-
Fill PDF on Mac
-
Protect & Sign PDF on Mac
-
Print PDF on Mac
-
Share PDF on Mac
-
PDF AI Tools on Mac
PDFelement Tutorial Videos
PDFelement 11 User Guide
PDFelement 10 User Guide
PDFelement 9 User Guide
PDFelement 8 User Guide
How to Open PDF on Mac from Homepage
You can open PDF files from the Homepage of the program.
- After opening PDFelement for Mac, click “Open” button or “Create PDF” button in the Tool Tab and browse your computer to open a PDF file, or select multiple PDF files to open them at once.

Open PDF from Homepage
- You can choose a PDF file under the Recent List and open it directly.
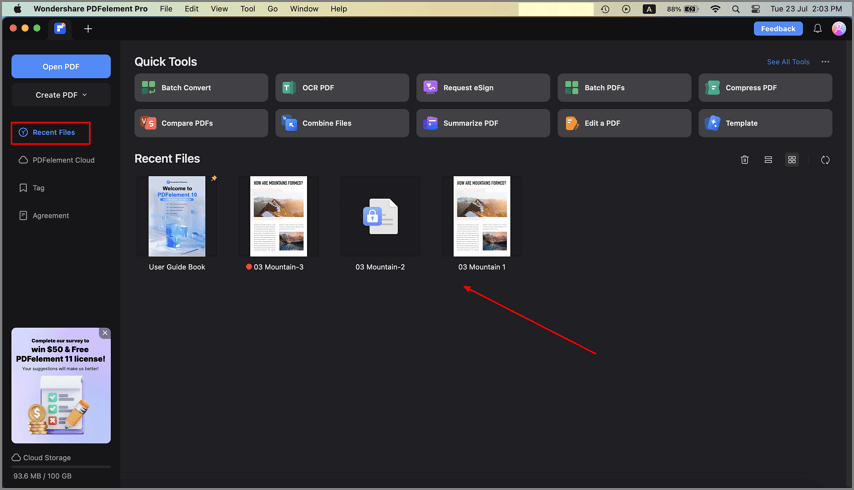
Open PDF from Recents
- If you have already saved files in Wondershare Cloud, you can open files from the "PDFelement Cloud" tab by clicking the file icon or the "Open" option under the "..." button. Note: Please click the "Refresh" button first to make sure you always open the latest version of the document.
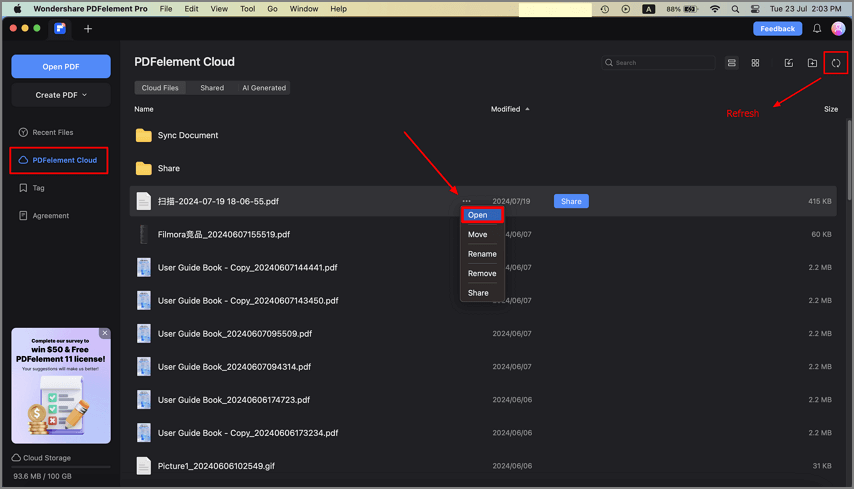
Open PDF from cloud
- If you have used tags to organize your PDFs, you can directly go to Tag Tab to open them easily.
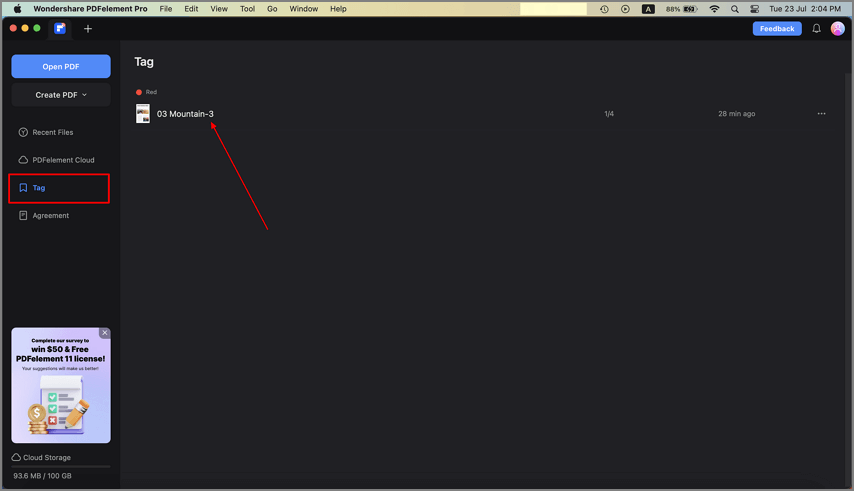
Open PDF from Tag
