Work Smarter with PDFelement User Guide
PDFelement 11 User Guide
-
Get Started on Mac
-
Open PDF on Mac
-
View PDF on Mac
-
Create PDF on Mac
-
Annotate PDF on Mac
-
Edit PDF on Mac
-
Combine PDF on Mac
-
Organize PDF on Mac
-
OCR PDF on Mac
-
Convert PDF on Mac
-
Fill PDF on Mac
-
Protect & Sign PDF on Mac
-
Print PDF on Mac
-
Share PDF on Mac
-
PDF AI Tools on Mac
PDFelement Tutorial Videos
PDFelement 11 User Guide
PDFelement 10 User Guide
PDFelement 9 User Guide
PDFelement 8 User Guide
How to Draw on a PDF on Mac
The shape tools in PDFelement for Mac help you create shapes, like an arrow, line, rectangle, or oval on the PDF page to illustrate your annotations. Here are the steps for using shape tools.
1. Add Drawing Shapes to PDF
- Click the "Comment" button on the Main Toolbar, select the rectangle icon, and more shapes will be available on the right-side panel. You can choose anyone you need.
- Click the PDF page where you wish to add a drawing markup and drag the cursor to add a shape.
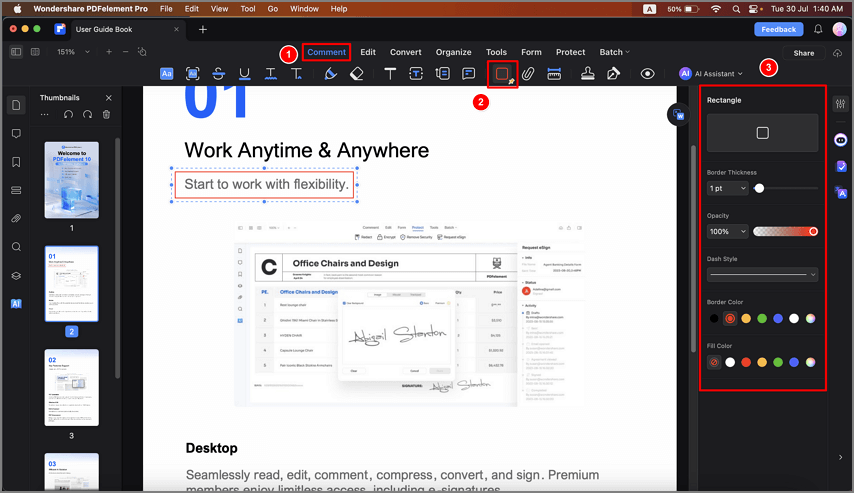
Draw on PDF
Note:
To draw a square or circle, or a line or an arrow that is horizontal or vertical, press the Shift key while drawing. After adding the shape you want, double-click the shape to change the properties.2. Pencil and Eraser Tools
The Pencil and Eraser tools allow you to draw free-form shapes or lines in the document and revise them as needed.
- Go to the "Comment" menu in the Main Toolbar, and select the "Pencil" tool.
- Click and drag the pointer on the PDF to create the image you need.
- If you need to modify the shape after drawing it, click on the "Eraser" tool to erase the section that needs adjustment.
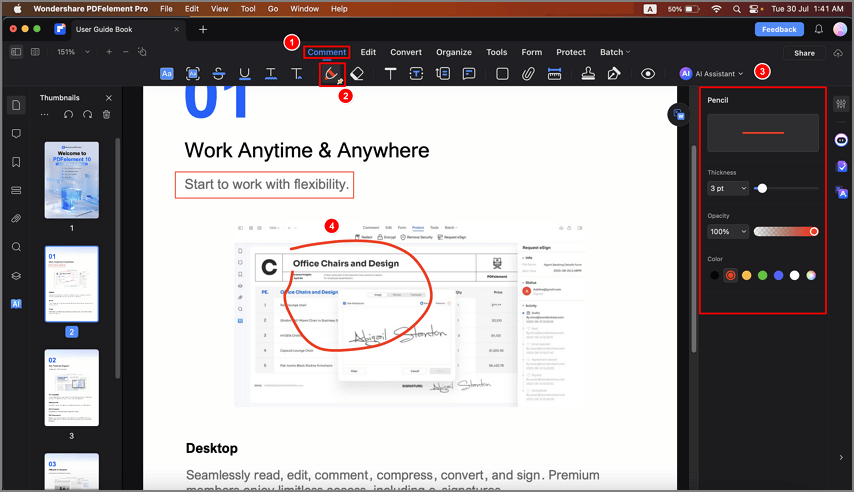
Pencil tool
