PDFelement 11 User Guide
-
Get Started on Mac
-
Open PDF on Mac
-
View PDF on Mac
-
Create PDF on Mac
-
Annotate PDF on Mac
-
Edit PDF on Mac
-
Combine PDF on Mac
-
Organize PDF on Mac
-
OCR PDF on Mac
-
Convert PDF on Mac
-
Fill PDF on Mac
-
Protect & Sign PDF on Mac
-
Print PDF on Mac
-
Share PDF on Mac
-
PDF AI Tools on Mac
PDFelement Tutorial Videos
PDFelement 11 User Guide
PDFelement 10 User Guide
PDFelement 9 User Guide
PDFelement 8 User Guide
How to Change PDF Page Size on Mac
Modifying the page size of your PDF document is made simple with Wondershare PDFelement for Mac.
- Begin by clicking the "Organize" button situated in the upper left corner of the interface.
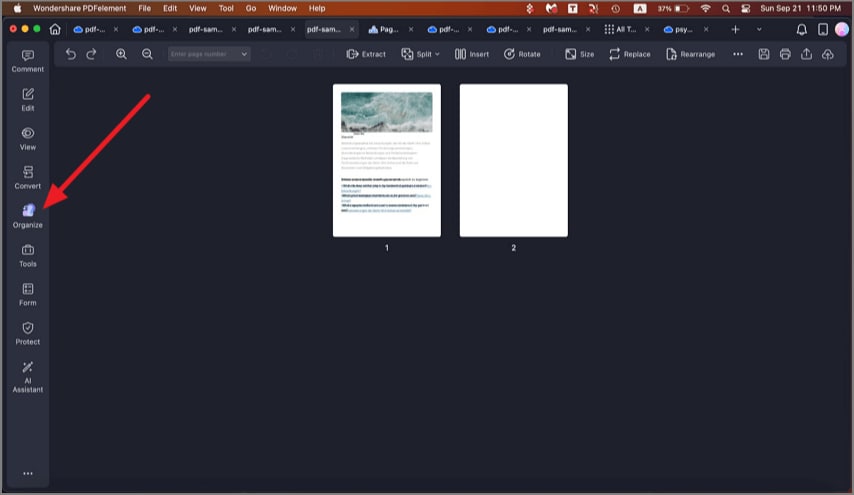
Organize pages button
- In the ensuing window, locate and click the "Size" button.
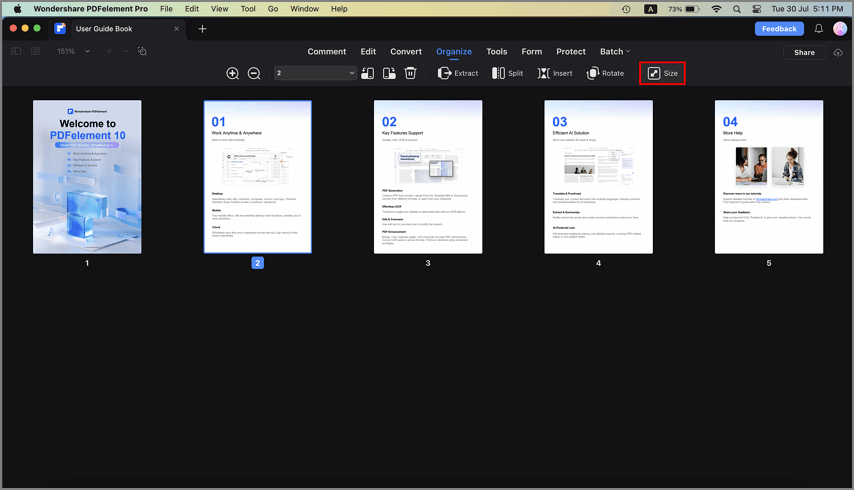
Change page size button
- The "Page Size" panel will appear on the right-hand side. Here, you can fine-tune your changes. Select your desired "Page Size," and either opt for a fixed size or customize the dimensions as needed. Additionally, choose the appropriate page orientation to suit your requirements.
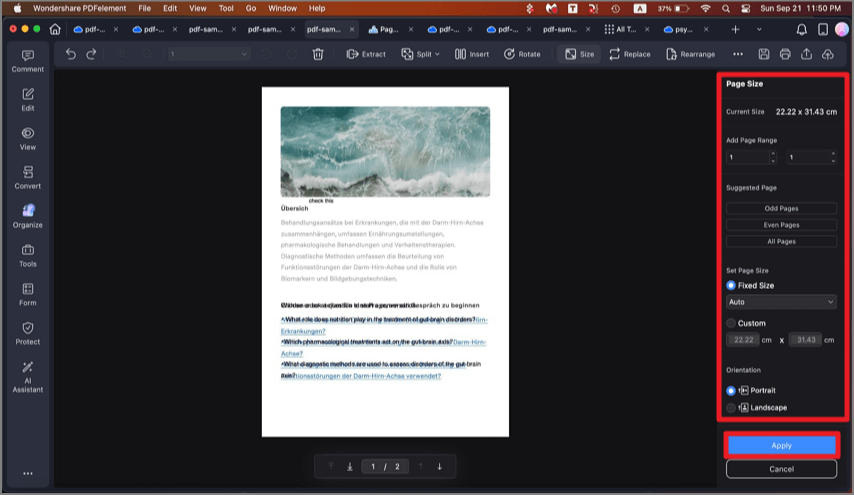
Page size panel
Once you've configured your preferences, solidify your changes by clicking the ‘Apply’ button. Your PDF page size will be updated accordingly.
