Work Smarter with PDFelement User Guide
How to Compress PDF on Mac
The compress function can help reduce the file size of a document to facilitate transferring and saving in a local folder. With PDFelement for Mac, you can use the compress function to optimize the file size and remove unwanted objects from your PDF files.
1. Compress a Single PDF on Mac
Here are the steps for compressing your PDF file.
- You can start the "Compress PDF" tool from the homepage and browse your Mac to open the PDF file you want to optimize.

Compress PDF on Homepage
- Alternatively, you can click the "File" button on the Top Menu and select "Save as Other" > "Compress PDF..." from the drop-down menu.

Compress PDF from File
- In the pop-up dialog window, choose a compression quality and save the compressed file in a local folder.

Save Compressed Files
2. Batch Compress PDFs on Mac
Save both time and effort in your PDF tasks by taking advantage of PDFelement's ability to compress multiple PDF files on your Mac.
- locate the "Tool" button in the top menu bar. From the dropdown menu, opt for "Batch PDFs."
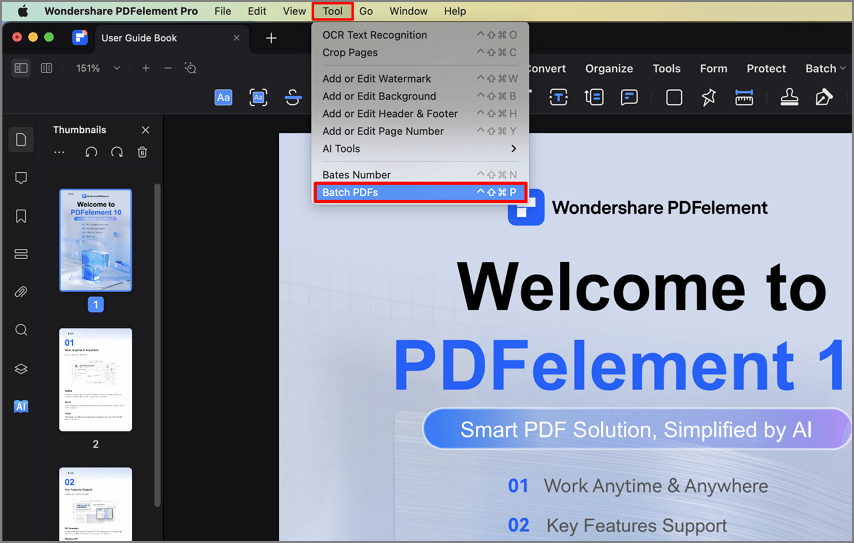
Batch PDFs compress
- Within the resulting popup window, navigate to the "Batch Compress" tab. Add the selection of PDF files you wish to compress. To the right, in the "Compression Options" section, choose your desired compression level. Click "Apply" to initiate the compression process.
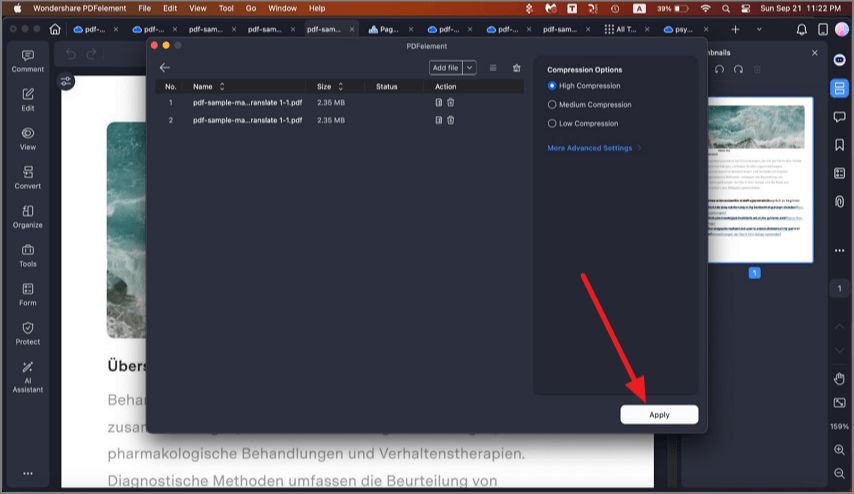
Batch compress add PDFs
- Save the newly compressed files to your preferred destination. Witness the simultaneous compression of your selected PDF files, streamlining your workflow effectively.
