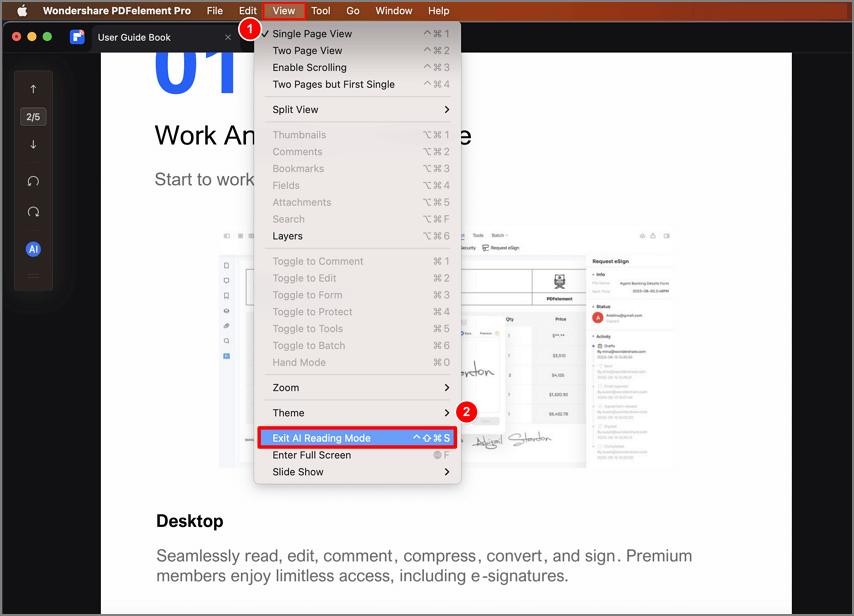Work Smarter with PDFelement User Guide
How to Read PDF with PDFelement for Mac
1. Document Layout
Viewing and navigating PDF files are very intuitive with PDFelement for Mac. The most commonly used options are under the "View" tab in the Top Menu.
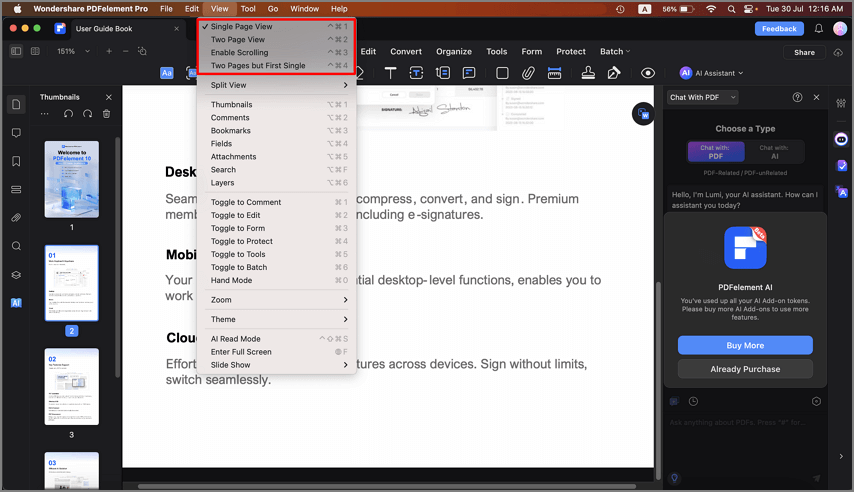
- Single Page View: View one page in the document pane at a time.
- Enable Scrolling: Arrange pages in the document pane in a continuous vertical column with scrolling enabled.
- Two Page View: Arrange pages side by side, displaying two pages at a time.
- Two Page Scrolling: Arrange pages side by side in a continuous vertical column with scrolling enabled.
You can also use click the "Layout Options" button on the top left corner to find these options.
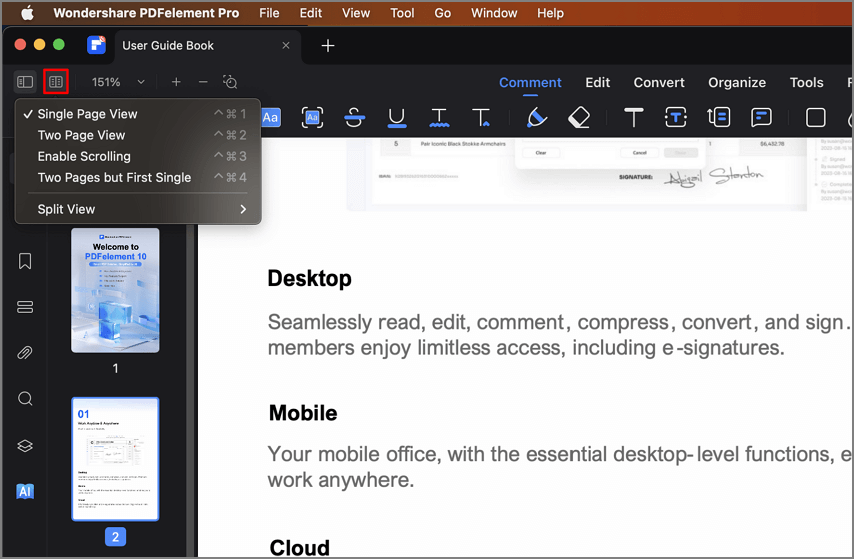
2. Zoom
With the zoom tool, you can enlarge or shrink the view of a PDF to see more details. You can zoom in to a minimum of 20% and zoom out to a maximum of 6400%.
- Set the magnification level for PDF documents at the left-top corner. You can also click the "Zoom In" or "Zoom Out" options under the "View" button in the Top Menu.
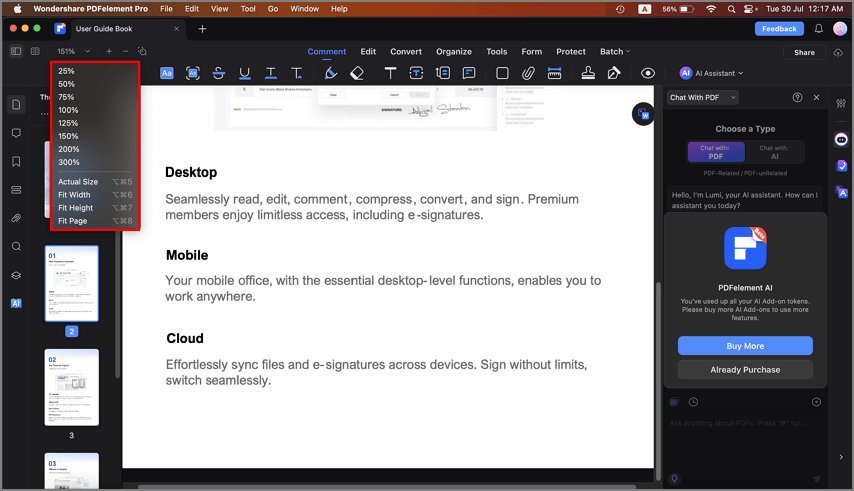
3. Page Layout
You can also get the page layout options under "View" > "Zoom", which include "Actual Size", "Fit Width", "Fit Height", and "Fit Page".
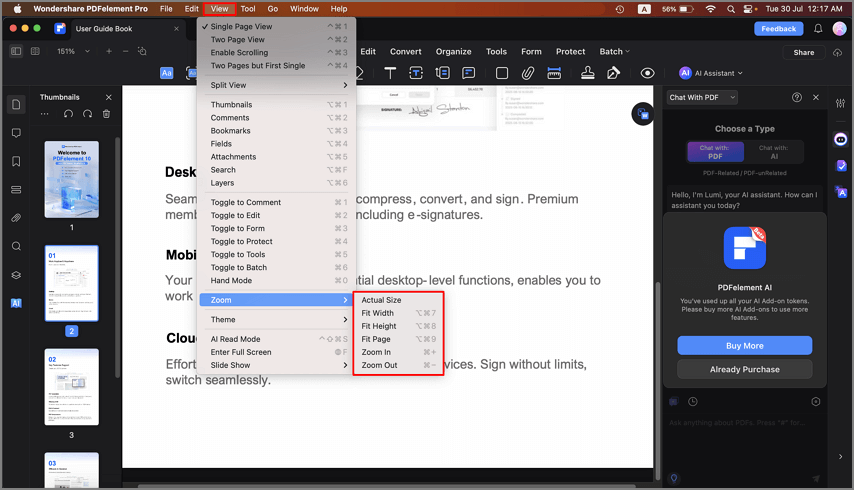
- Actual Size: To resize the page to its actual size of 100% zoom level.
- Fit Width: To resize the page to fit the width of the window. Part of the page may be out of view.
- Fit Height: To resize the page to fit the height of the window. Part of the page may be out of view.
- Fit Page: To resize the page to fit entirely in the document pane.
4. Multi-Windows Viewing
PDFelement for Mac allows you to open as many documents as needed in different application windows. This allows you to keep all of your documents readily available to work with, or review as needed.

5. AI Read Mode
Experience seamless reading with PDFelement's "AI Read Mode." This feature not only lets you read PDFs but also provides options for summarizing, proofreading, rewriting, and asking questions, all within the same interface.
- Click the "AI Read Mode" button under the "View" menu at the top of the software interface.
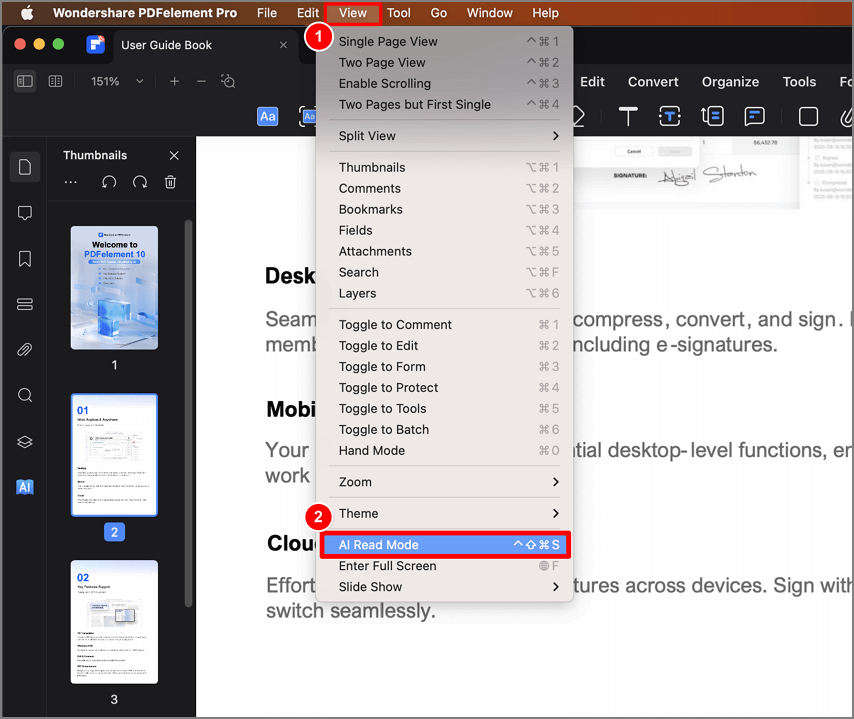
- In AI Read Mode, your PDF content fills the interface, offering distraction-free reading. A user-friendly toolbar is available for reading and navigation.
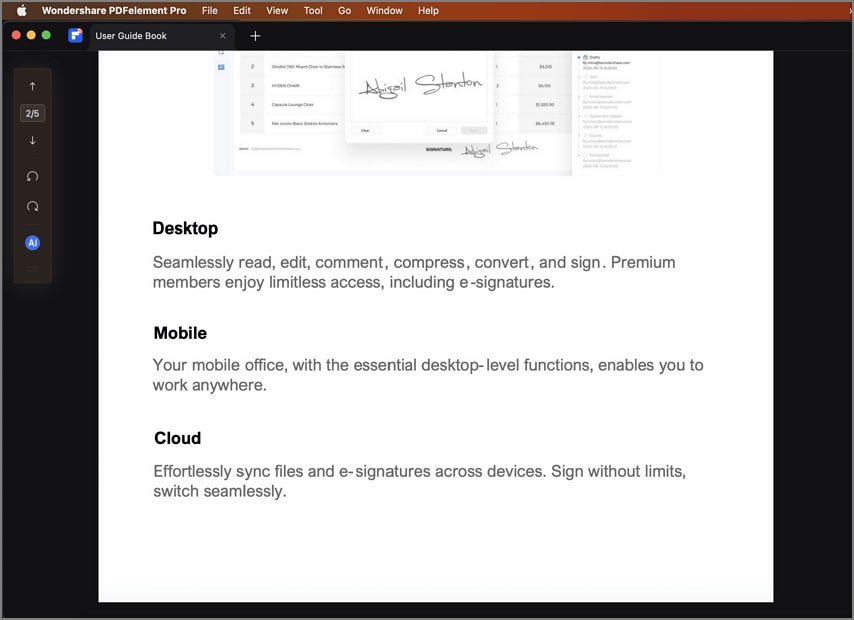
- Look for the "AI" icon on the toolbar, and click it to open the AI Sidebar. Here, you can chat with Lumi, ask general questions, or inquire about the PDF content by selecting the "Ask PDF" option. Within the sidebar, use Lumi's commands for summaries, proofreading, rewrites, and explanations.
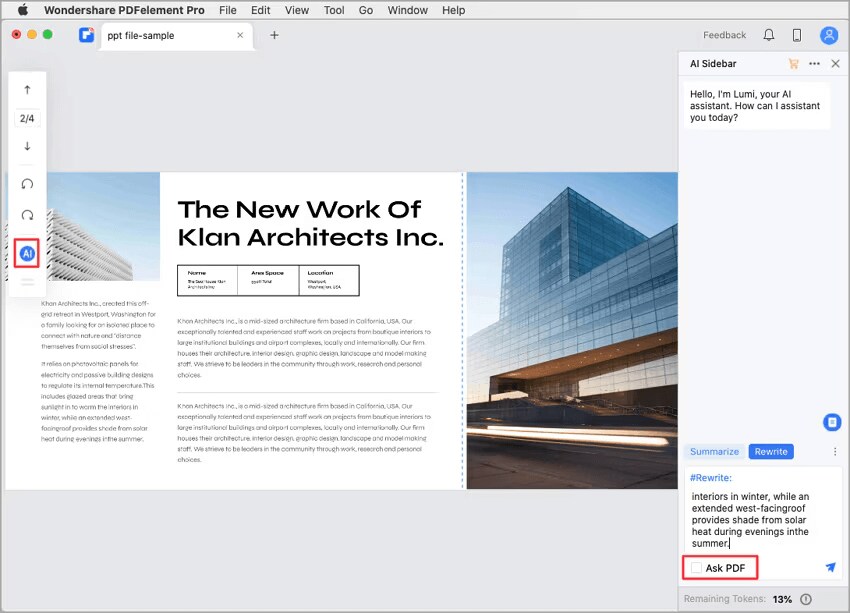
- Enhance your experience by crafting your own prompts using the "Custom" feature.
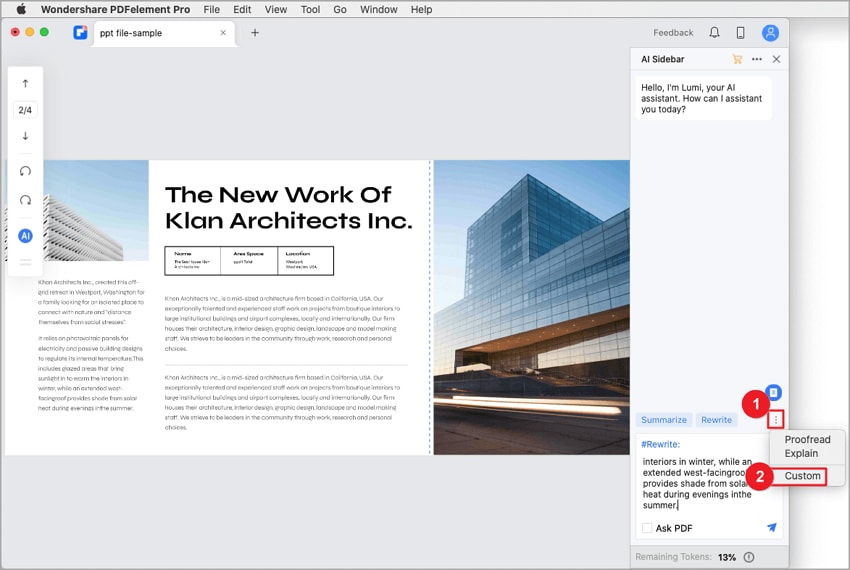
- Easily access AI tools by selecting text, right-clicking it, and choosing "AI Content Processing" from the menu. Then, pick the desired AI feature. The AI Sidebar appears on the right side of the interface, displaying the processed text.
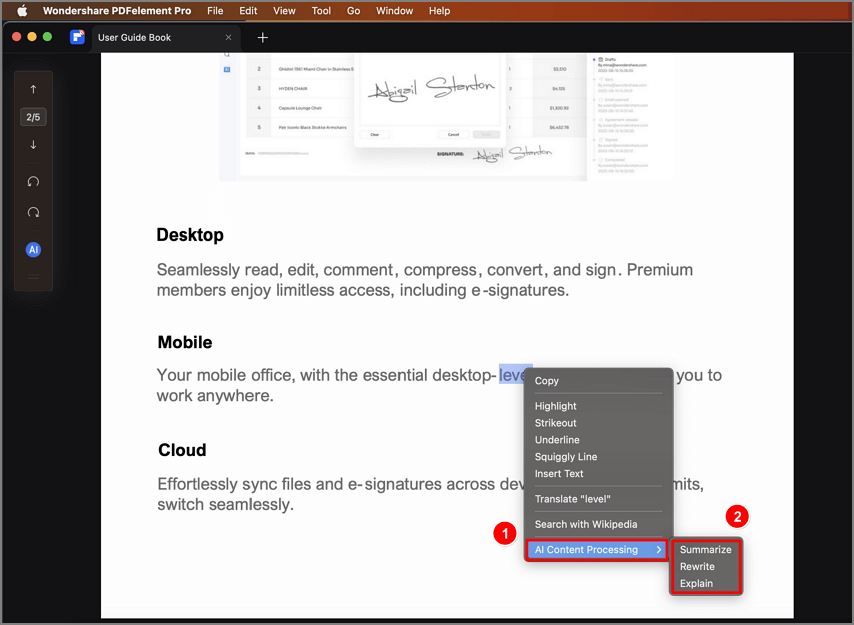
- Use the toolbar buttons to navigate pages or rotate the page for different viewing angles.
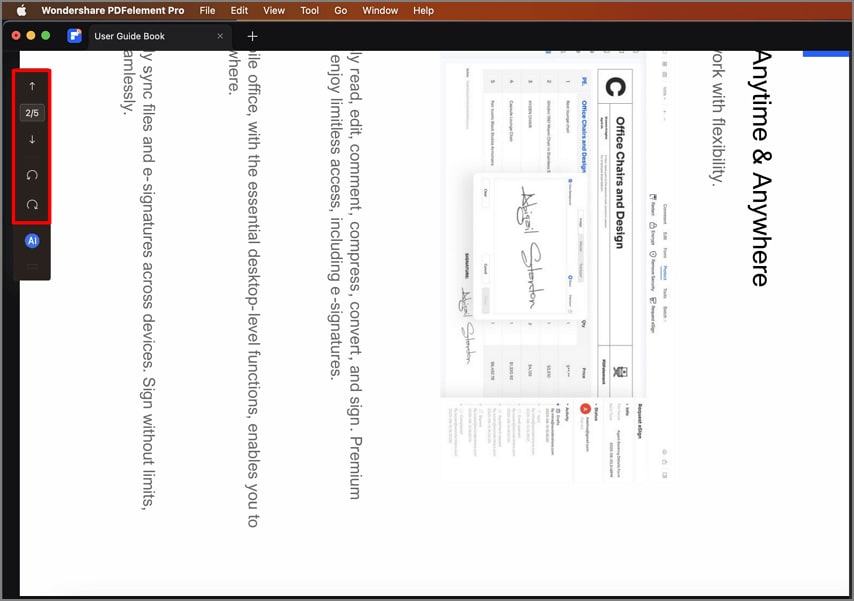
- To exit the AI Read Mode, click the "View" menu, and select "Exit AI Reading Mode."