PDFelement 11 User Guide
-
Get Started on Mac
-
Open PDF on Mac
-
View PDF on Mac
-
Create PDF on Mac
-
Annotate PDF on Mac
-
Edit PDF on Mac
-
Combine PDF on Mac
-
Organize PDF on Mac
-
OCR PDF on Mac
-
Convert PDF on Mac
-
Fill PDF on Mac
-
Protect & Sign PDF on Mac
-
Print PDF on Mac
-
Share PDF on Mac
-
PDF AI Tools on Mac
PDFelement Tutorial Videos
PDFelement 11 User Guide
PDFelement 10 User Guide
PDFelement 9 User Guide
PDFelement 8 User Guide
How to Add Page Number to PDF on Mac
Enhance the organization and navigation of your PDF documents on a Mac by learning how to seamlessly add page numbers.
1. Add Page Number
- Locate and click the "Page Number" button situated under the "Edit" tab.
Page number icon mac
- In the ensuing menu, select "Add Page Number." A "Add Page Number" panel will appear on the right. Click the "+" icon to access the "Create Page Number" window.
- Set font style, layout, and format preferences. Preview the page number layout in the designated "Preview" section. Finalize your settings and click "Save."
- The page numbers will be seamlessly added to your PDF.
Add page number icon mac
2. Edit Page Number
- Click the "Edit Page Number" button. Access the "Edit Page Number" window by clicking the pencil icon on the right side.
Edit page number icon mac
- Customize your page number settings within the pop-up window. Witness real-time changes in the "Preview" section.
- After editing, click "Save" to confirm and apply your modifications.
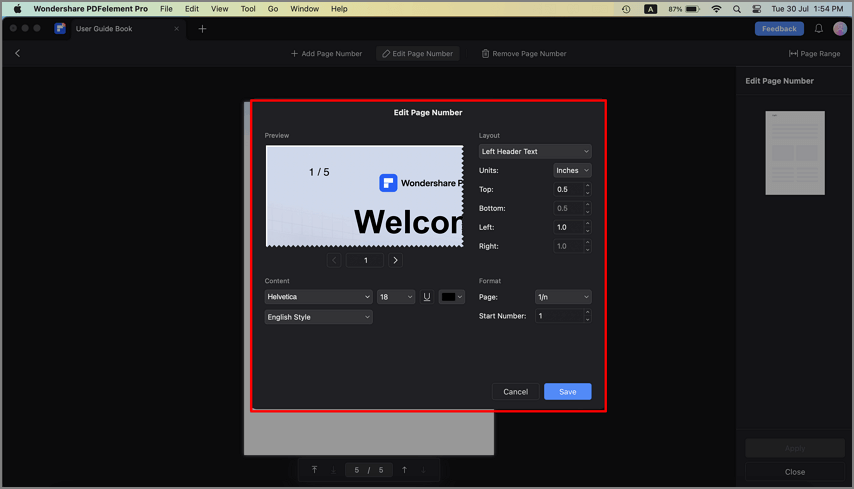
Apply page number change


