Work Smarter with PDFelement User Guide
How to Add Bookmarks to PDF on Mac
Bookmark is a helpful tool to navigate you to the specific page in the document, which is the bookmark’s destination.
1. Auto bookmarks
Effortlessly create bookmarks in your PDF document based on its heading styles using PDFelement's Auto Bookmarks feature. This convenient tool saves you time and enhances navigation within your PDF.
- To get started, click the "Bookmarks" button on the left of the software interface, which opens up the "Bookmarks" panel.
- Within the "Bookmarks" panel, locate and click the "Auto Bookmarks" button. PDFelement will intelligently generate bookmarks based on the heading styles within your document.

Auto bookmarks button
- Navigate through the bookmarks by clicking on specific entries in the panel. PDFelement will seamlessly guide you to the corresponding pages.

Bookmarks navigate page
- If your PDF already contains bookmarks, clicking the "Auto Bookmarks" button will trigger a message. You can choose to either overwrite the existing bookmarks or add new ones to the end of the list.

Overwrite bookmarks
Tip:
For accurate and seamless bookmark generation, ensure distinct text formatting styles are applied to each level of headings in your PDF. This practice enables PDFelement to create auto bookmarks more precisely and efficiently.2. Add/Delete Bookmarks
- Open the Bookmarks Panel by clicking the Bookmarks Button on the left.
- Open the page to which you want to add the bookmark.
- Click the Add Bookmark Button, and type the name of the new bookmark.
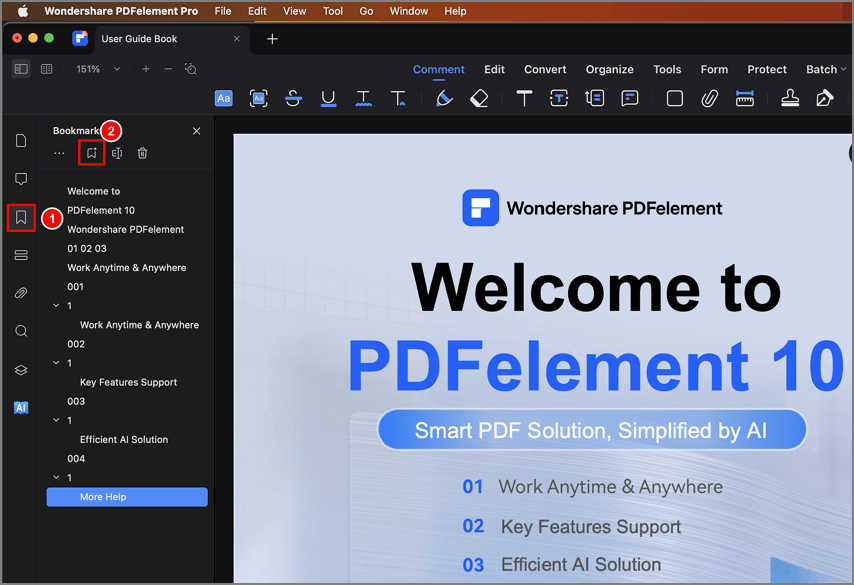
Add bookmarks
- Alternatively, you can create a bookmark by right-clicking an existing bookmark and selecting the Add Entry option.

Add Entry
- Add Child option allows you to create a child bookmark underneath an existing bookmark.
- You can delete a bookmark by right-clicking it and selecting the Delete Bookmark option.
3. Edit Bookmarks
In PDFelement for Mac, you can also change an existing bookmark’s properties.
- Right-click a bookmark and select Set Destination to change its destination. In the pop-up window, select the new destination to which you want to move the bookmark, and click Save.

Set destination
- Double-click an existing bookmark and edit its name to rename it. Alternatively, you can rename a bookmark by right-clicking it and selecting the Rename Bookmark option.
4. Change a Bookmark’s Hierarchy
You can create a nested bookmark hierarchy that specifies the relationship between bookmarks.
Select the bookmark or range of bookmarks you want to move, then drag the icon(s) until the indicator is under your desired bookmark heading.
Note:
While the bookmark is moved, the actual page remains in its original location in the document.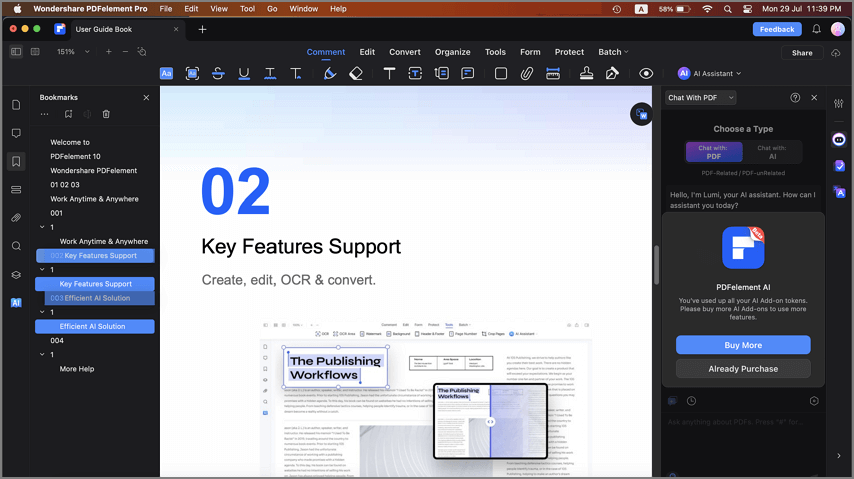
Drag bookmark
