Work Smarter with PDFelement User Guide
How to Sign PDF on Mac
With PDFelement for Mac, you can sign a document to protect or approve its content with four kinds of signatures: image signature, handwritten signature, electronic signature, and digital signature.
1. Image signature.
You can sign a document by adding an image signature to your PDF document. Click Comment button on the Main Toolbar, select Signature on the Secondary Toolbar, click Create Signature on the right pane, and upload the image signature file.
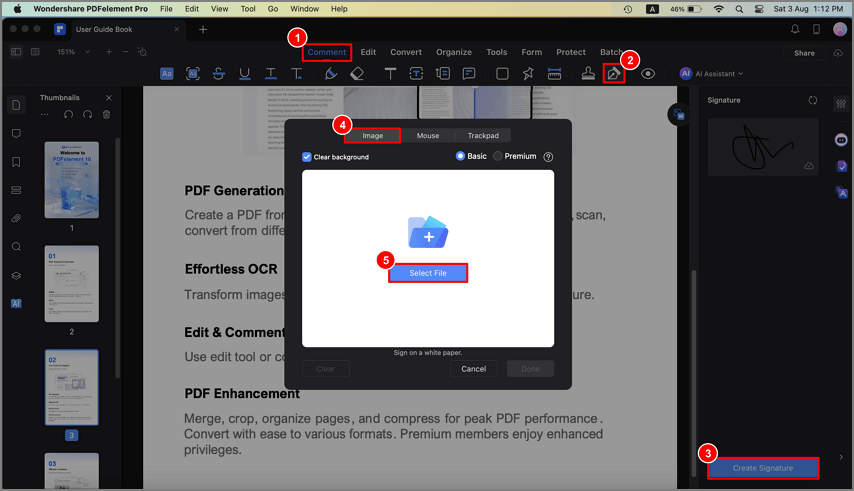
In the pop-up window, browse your computer to select the signature image and use it to sign your PDF.
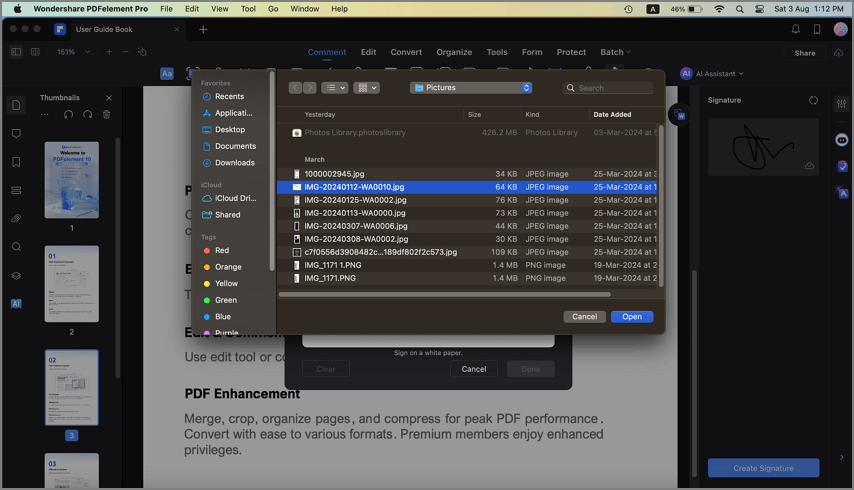
2. Handwritten signature.
You can create your handwritten signature to sign your PDF file. After clicking Comment > Signature > Create Signature, create your signature with the mouse to sign your PDF.
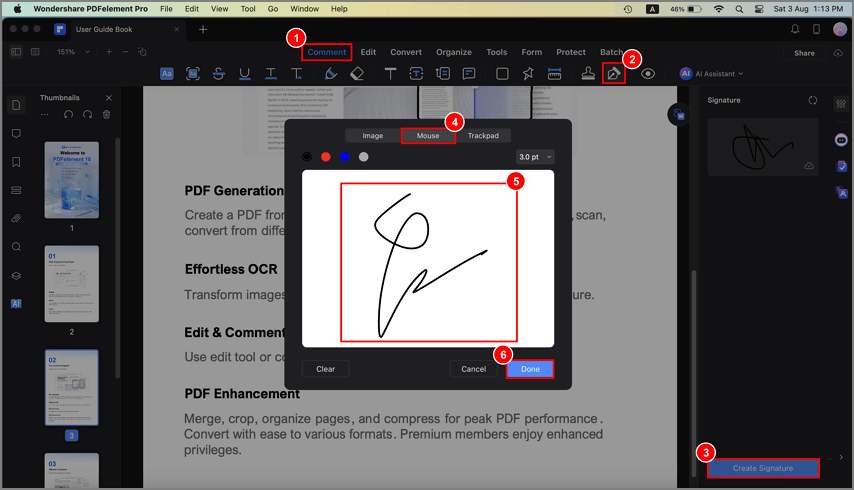
3. Electronic signature.
It's easy to create an electronic signature to sign your PDF. After clicking Comment > Signature > Create Signature, creating your signature with the trackpad.
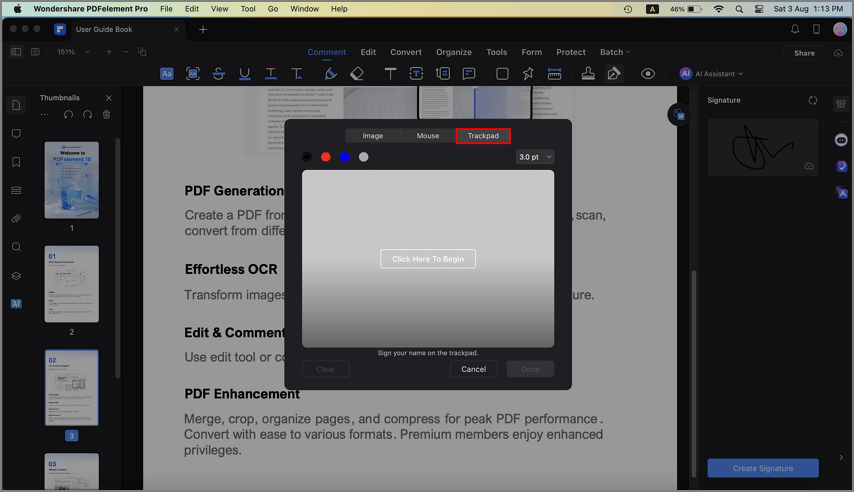
4. Add digital signature.
- You can use our PDFelement Professional for Mac to create a digital signature field by clicking the "Form" > "Digital Signatures" button, then send the PDF file to others to add digital signatures, and change the signature settings on the right pane.
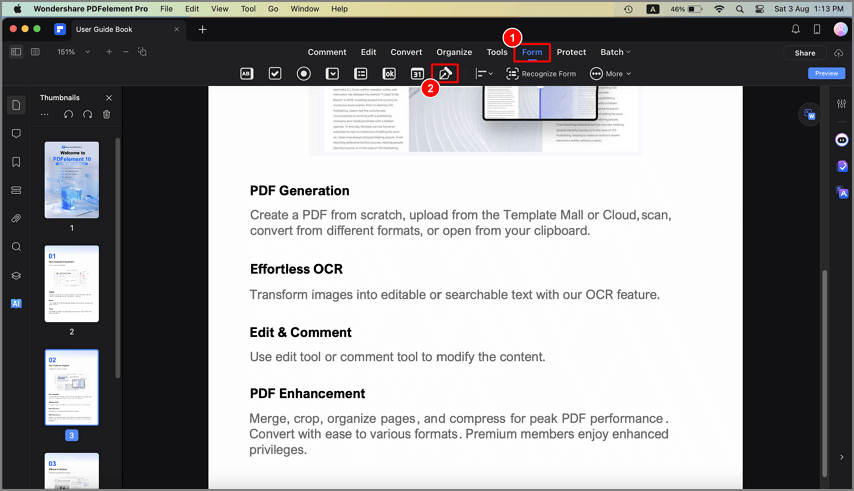
- You can also use our program to let others add the digital signatures. After adding a digital signature field, click the "Preview" button and click the "Sign Here" symbol on the page.
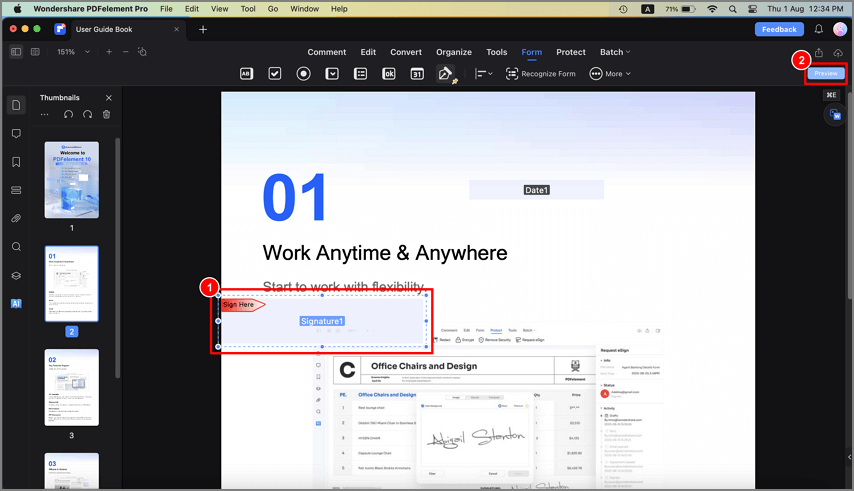
- In the pop-up window, choose a digital ID as you want to sign. If you do not have any ID yet, please click the "Create" button to create one.
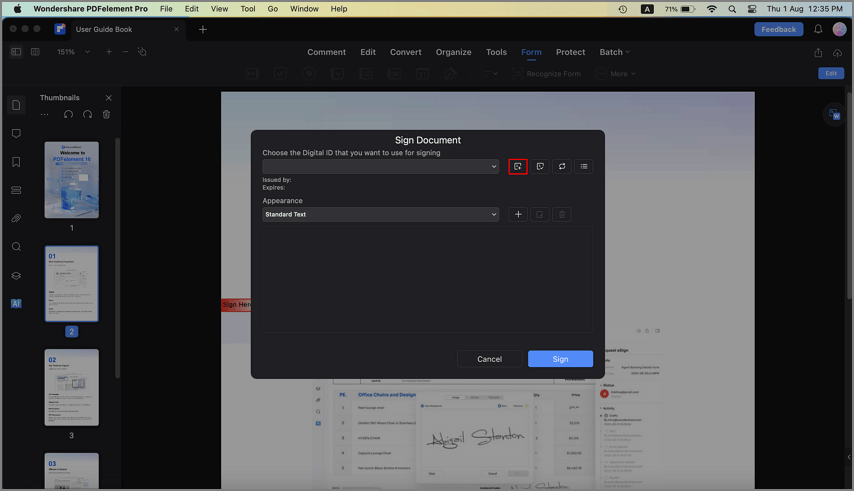
- In the pop-up windows, enter the Identity information to be used for creating the self-signed Digital ID, then click OK.

- It will go back to the first "Sign Document" window and you can preview your digital signature. You can also click the "Create" button under the Appearance to change the style of your Digital signature.
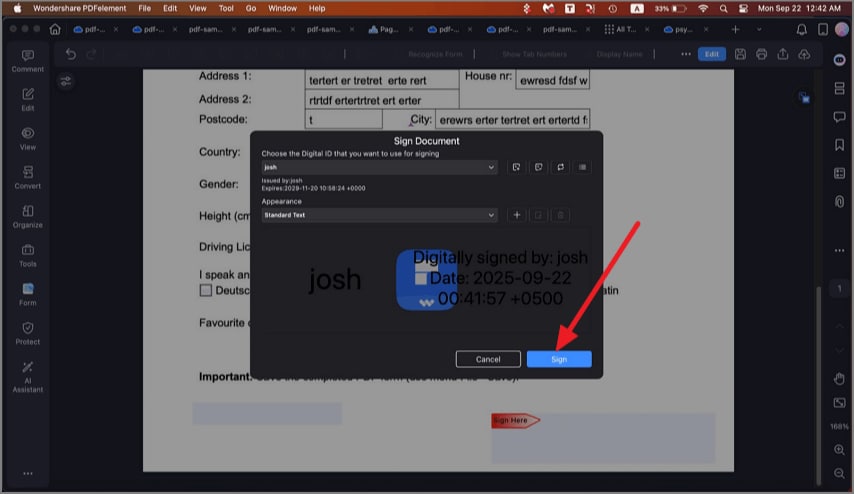
- Click the "Sign" button and save your file, the digital signature will be applied directly.

5. Sign PDF Agreement on Mac
When you receive an agreement for your signature via PDFelement's Request eSign feature, an email notification arrives, including a link to sign the agreement. Additionally, if you're using the PDFelement desktop application, an agreement awaiting your signature will be visible in the Agreement panel.
Whether utilizing the PDFelement desktop application or following an email link for signing, follow these steps to ensure a seamless and effective agreement process:
a. Sign PDF agreements using PDFelement desktop application
- Launch PDFelement on your Mac and navigate to the Agreement panel. Easily locate the agreement marked as "Waiting for me" and give it a double-click to initiate the signing procedure.
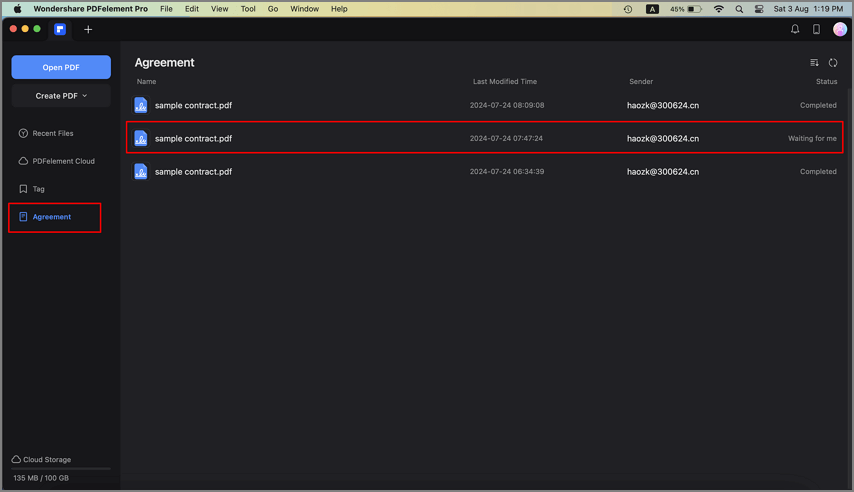
- Identify the designated signature fields as well as any additional required input areas. Specifically, select the signature field, then proceed to choose your preferred signing method from the following options:
- Image: Attach a previously saved image of your signature;
- Mouse: Draw your signature with the mouse;
- Trackpad: Employ your Mac's trackpad to create your signature.
- Upon successful signing, click the "Done" button to confirm and apply your signature to the agreement.
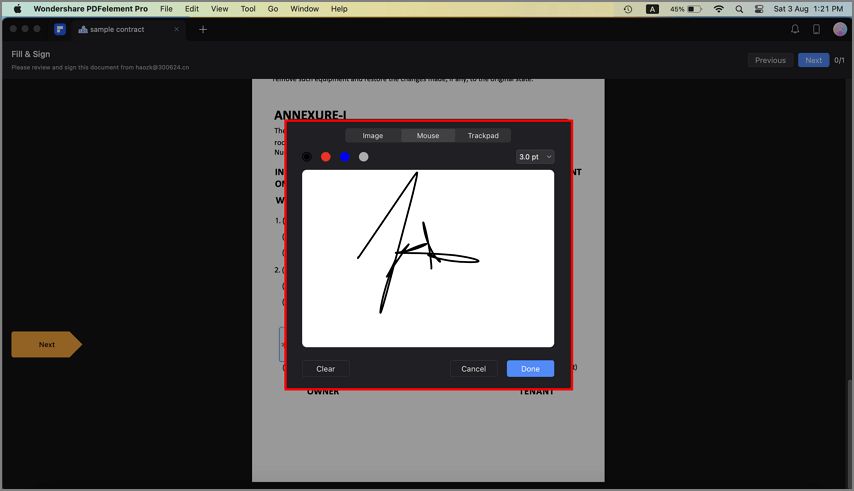
- Towards the bottom of the interface, you'll find a notification verifying your agreement to the terms and the Customer Disclosure for conducting business electronically. To finalize the process, confidently click the "Click to Sign" button, followed by the "Next" button.
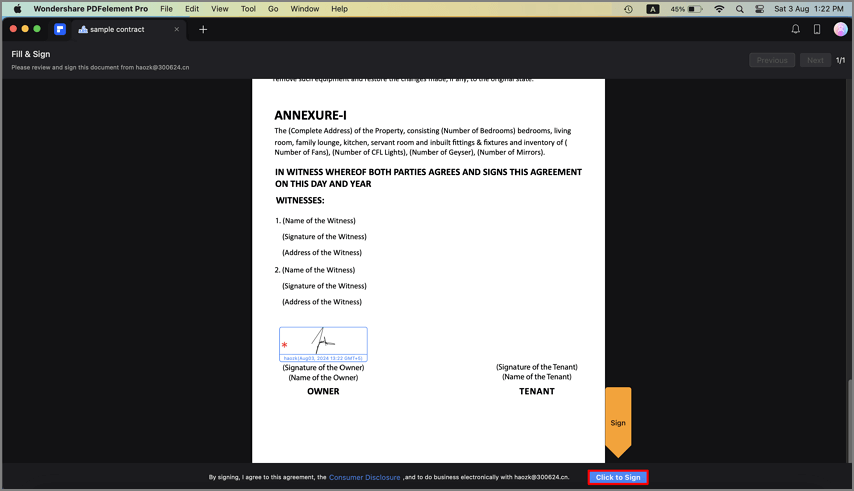
b. Sign PDF agreements using the email link
- Access the agreement by clicking on the signable link provided within the email notification.
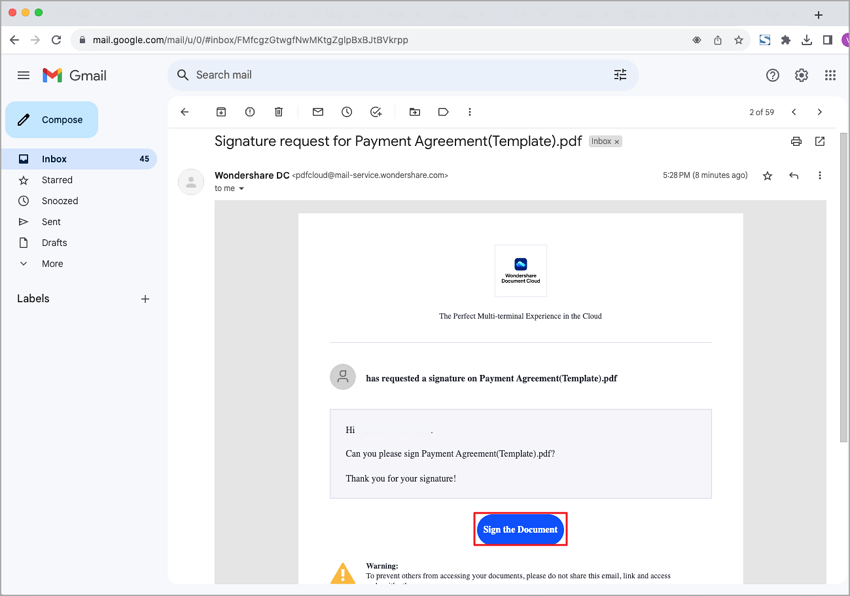
- Ensure compliance by checking the "I agree with EULA and Privacy for electronic records and signature" checkbox, and then proceed by clicking the "Continue" button.
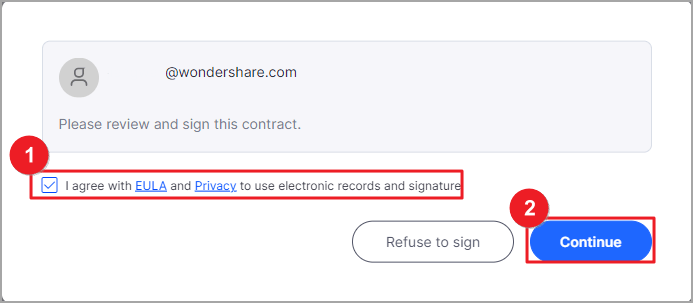
- Locate and select the designated "Signature/Initial" field within the agreement to proceed with adding your signature.
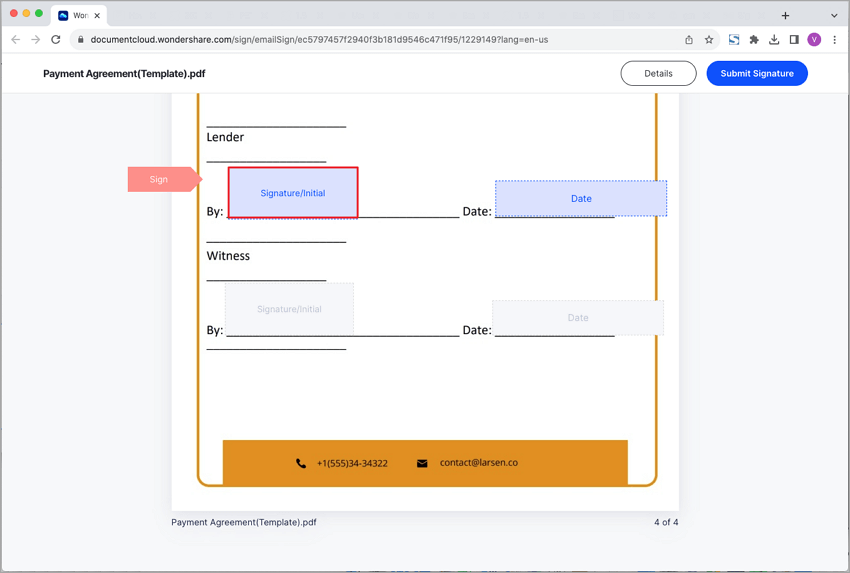
- If this is your initial time using this feature, follow these steps to create your signature:
- Type: Input your name in the field, with options to choose the signature color;
- Upload: Select an image of your signature;
- Draw: Draw your signature.
- Upon creating or uploading your signature, save it. This action will embed your signature onto the agreement, securely storing it within the Wondershare PDFelement Cloud for future use.
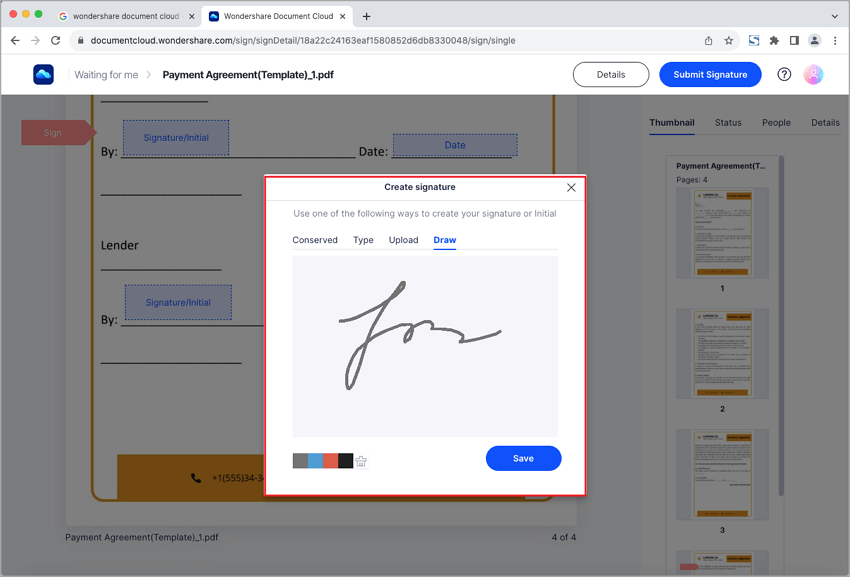
- Click "Download", and select an option:
- Only PDF: Download the agreement itself;
- Download PDF and Audit Report package: Receive both the agreement and a comprehensive audit report within a convenient zipped file;
- Download PDF and Audit Report combined file: Obtain a single combined PDF containing the agreement and audit report.
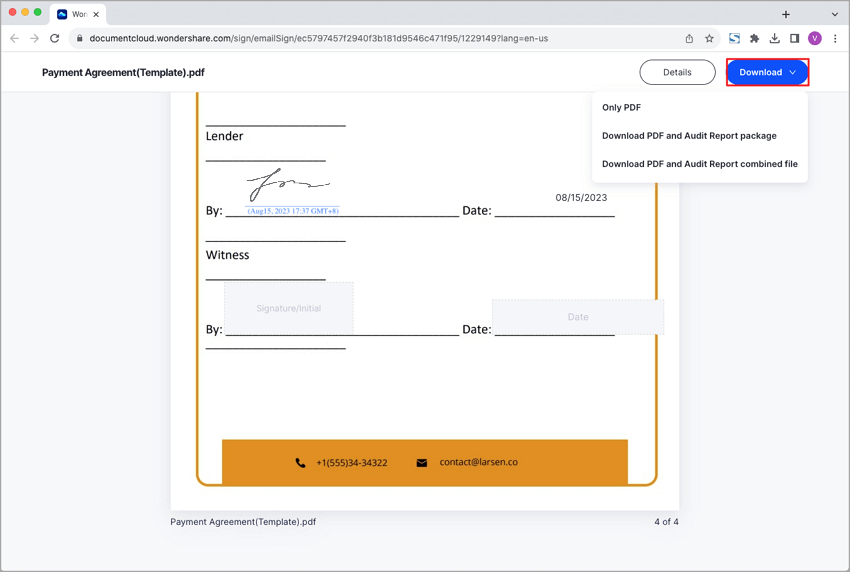
- Once all signatories have successfully completed the signing process, an email notification will provide you with access to the fully signed and executed document.
