How to Send PDF for eSignature on Mac
PDFelement's Request eSign feature streamlines the secure and electronic process of collecting multiple signatures while adhering to legal and regulatory compliance standards. Industry standards adhered to include ISO 27001, HIPAA, GDPR, PDS2, Swift, CMMC, and NITES.
An email is dispatched to the recipients, requesting their signature for the agreements. Upon completion of signing, both you and the signers will receive the duly signed PDF via email. The progression of the entire signing procedure can be monitored within the Agreement panel of PDFelement for Mac.
1. Collect Signatures from Others
- Launch PDFelement on your Mac and open the agreement that needs signatures. Click "Request eSign" under the "Protect" tab.
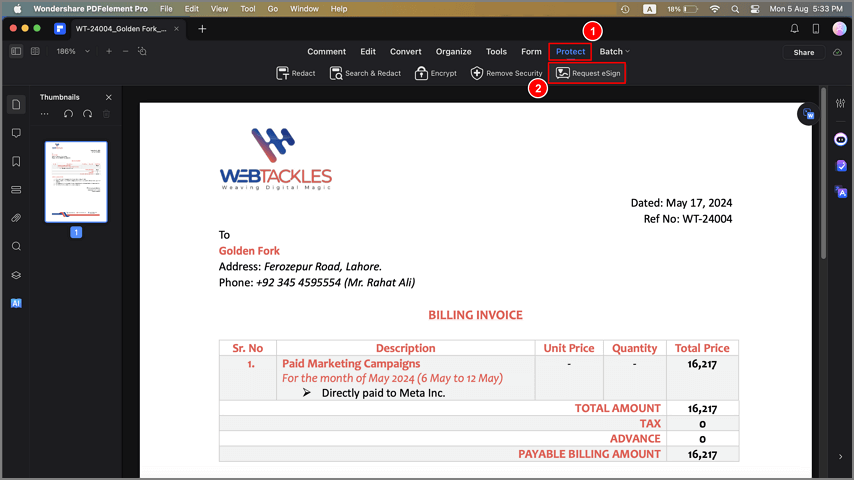
Request esign button Mac
- In the popup window, add recipient email addresses in the desired signing order. Adjust the signing sequence using drag-and-drop. Include CC emails if needed.
- Choose to sign the document first or last. Personalize the email message to signers.
- Configure email sending order and reminder frequency in settings.
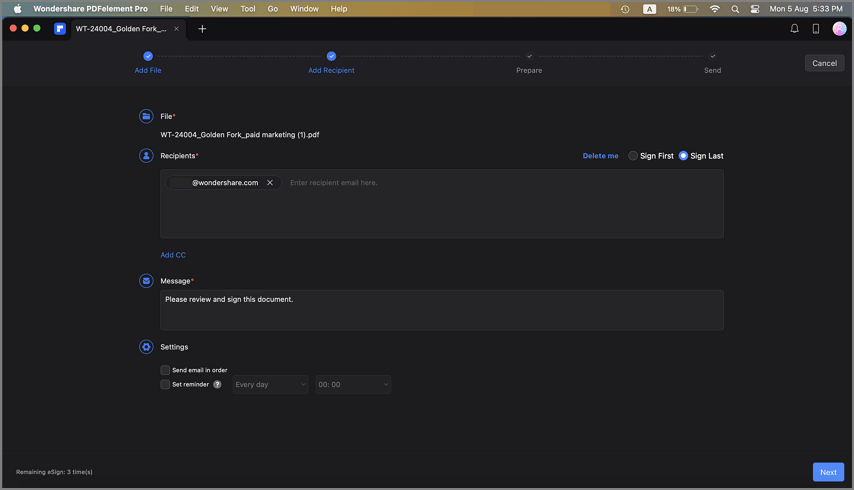
Add recipients Mac
- Add essential fillable fields like Signature, Date, Title, and Company. Assign fields to recipients.
- Click "Send" to dispatch the agreement to recipients for signatures.
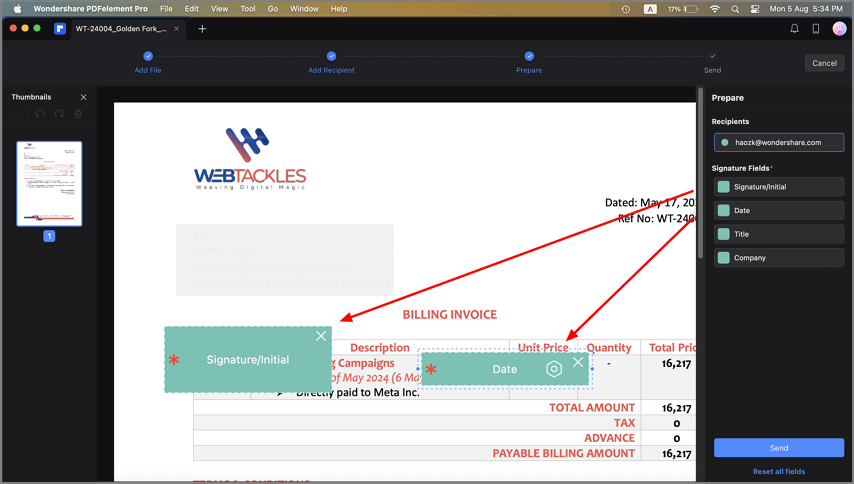
Add esign fields Mac
2. Track Signing Status
Keep a close watch on the progress of signatures.
- After sending, click "Go to Agreement List."
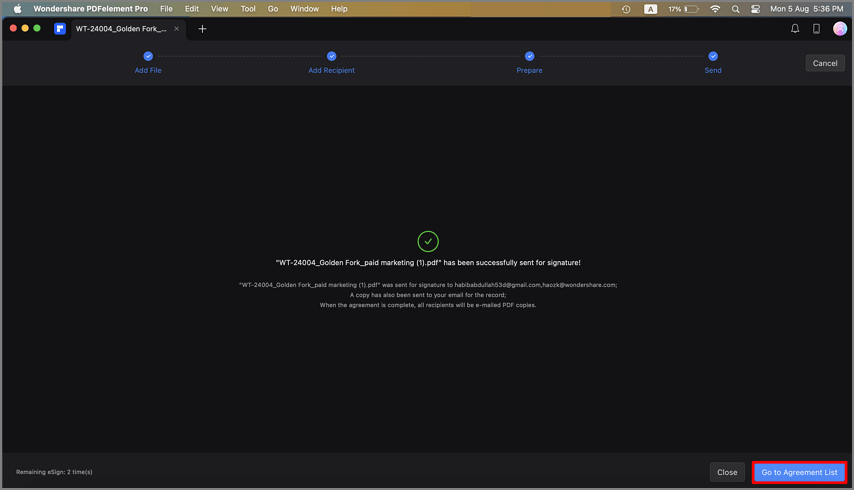
Go to agreements list button Mac
- Update signing status with the "Update" button.

Check agreement status Mac
- Stay informed through notification emails about signer activities.
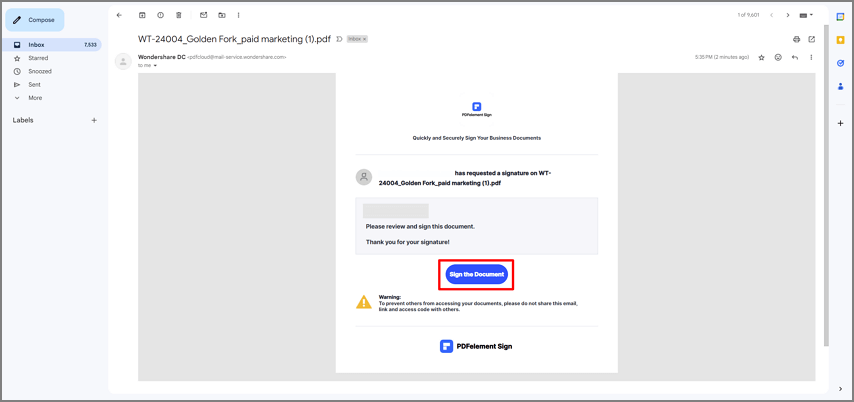
Notification emails Mac
- Access the finalized document in the "Agreement" panel.
- View all activities related to the agreement in the right-hand panel.
- Download the agreement and comprehensive audit report for a detailed signing activity overview.
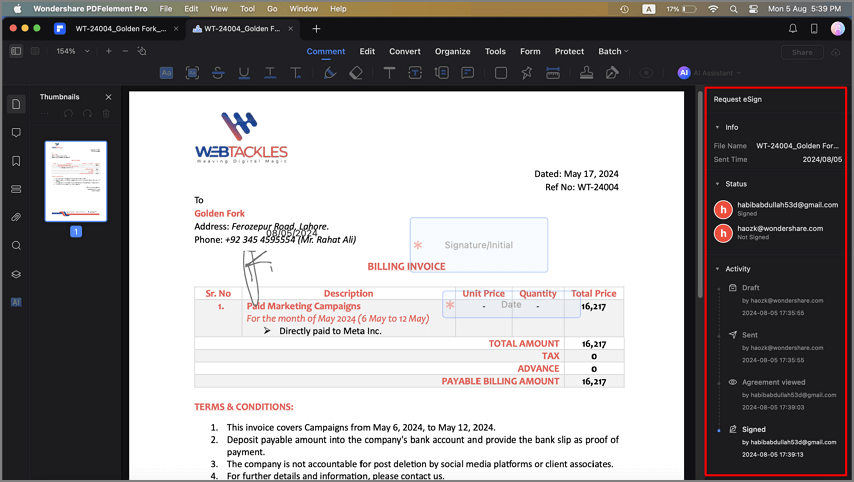
Signing activities Mac
3. Validate the Signature
- Access the PDF agreement via the "Agreement" panel.
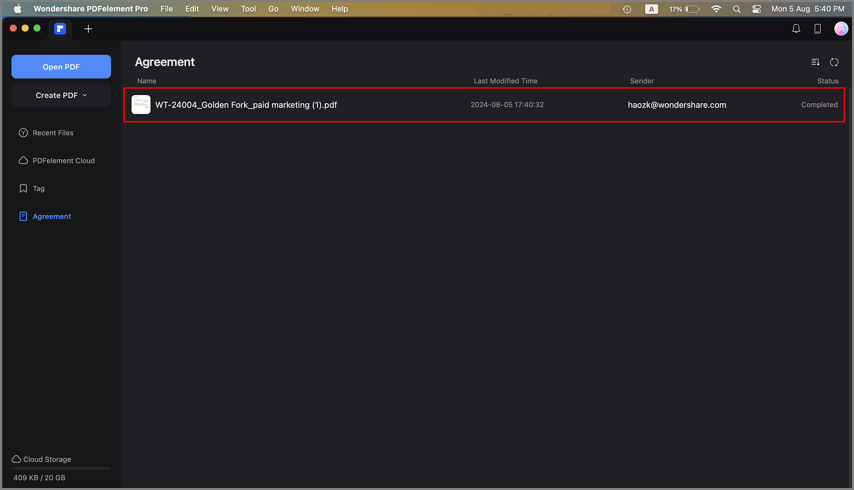
Agreement panel Mac
- Notice "Signed and all signatures are valid" notification.
- Click "Signature Panel" for the Validity Summary, which includes changes made since signing, signer identity, and validity period.
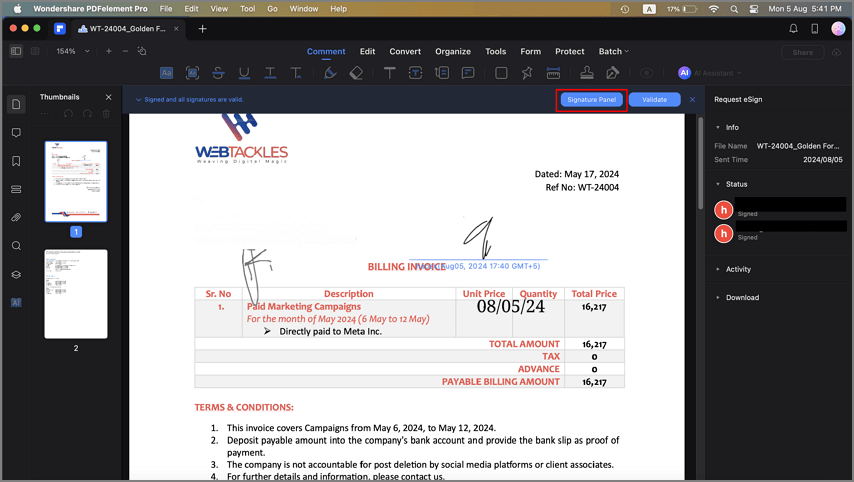
Signature panel Mac
- Click "Show Certificate" for signature certificate details, issuer, and expiry date.
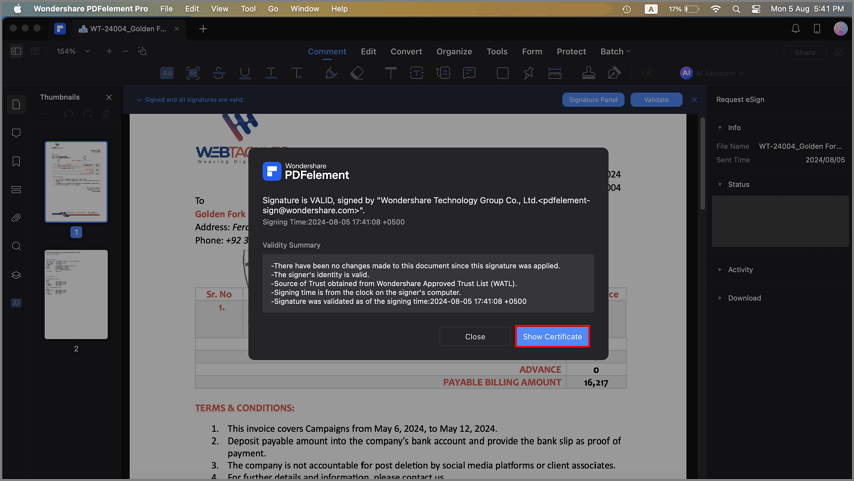
Show certificate Mac
- In "Validate All Signatures," review digital signature information and access document change history since signing.
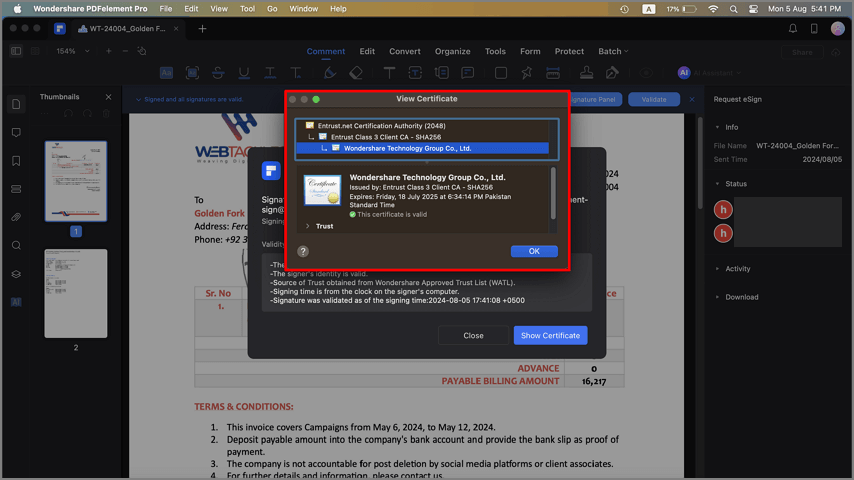
Certificate details Mac
