Work Smarter with PDFelement User Guide
Brief Introduction to PDFelement for Mac
PDFelement for Mac is a powerful PDF tool that allows you to produce great-looking PDF documents and forms quickly, affordably, and securely. With this application, you can:
- Open, create, save, print, and annotate PDFs;
- Add, remove, move, re-size, and rotate any graphical element within your PDF;
- Secure your PDFs with password permission;
- Convert PDF documents into Word, HTML, text, and image files;
- Create interactive form fields and recognize form fields automatically;
- Insert page numbers, bates numbering, and page elements;
- Combine multi-page PDFs into one long image;
- Recognize text within images using OCR;
- Export notes, document note type, and note location;
- Add a signature image to the document;
- Perform partial OCR on specific user-defined fields in scanned PDFs;
- Batch print, convert, do OCR recognition, add bates numbering, add watermark, add background, data extraction, etc.
This section will help you orient yourself with the PDFelement for Mac interface.
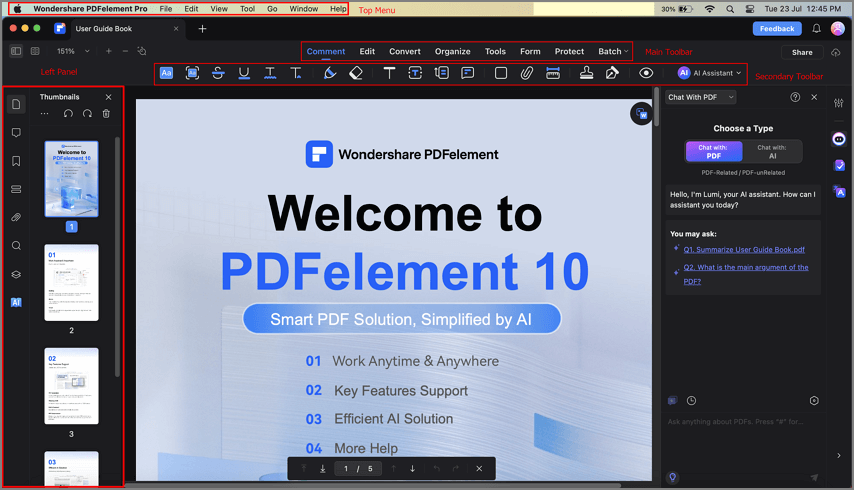
Product overview
1. File Menu
- Click the "File" on the Top Menu, and more options will appear.
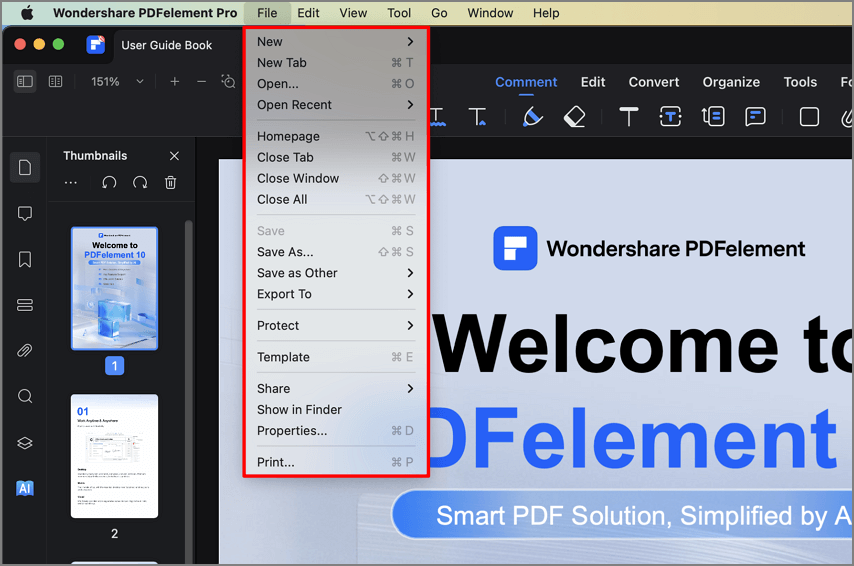
File menu
- New: Create PDF from File, Windows Capture, Selection Capture, Screen Capture, Clipboard, and Scanner, or you can start from scratch by creating a Blank Document.
- New Tab: Open a PDF file in a new tab.
- Open: Open PDF files by browsing local folders or open the recently opened files.
- Open Recent: Open a PDF file that you have recently opened.
- Open Cloud: Open Wondershare PDFelement Cloud and get access to files saved therein.
- Close Windows/Tab/All: Close the Windows you choose and go back to the welcome interface.
- Save: Save PDF documents to the destination folder.
- Save As: Save the current PDF document as a new copy in the destination folder you select.
- Save As Other: Choose Save as flatten, Compress PDF or Archivable PDF (PDF/A-2b) according to your requirement.
- Export To: Convert PDF files to other formats, such as Word, Excel, PowerPoint, image, epub, txt, html, and rtf.
- Protect: Protect your files with a password. There are three options under this button: Encrypt with Password, Remove Security, and Security Properties.
- Show in Finder: Find the destination of the file.
- Properties: Check the current PDF document descriptions, file details, and security.
- Share: Share your files via Mail, Messages, AirDrop, Notes, Wondershare Cloud, or more.
- Print: Print the current PDF to paper documents.
2. PDFelement Menu
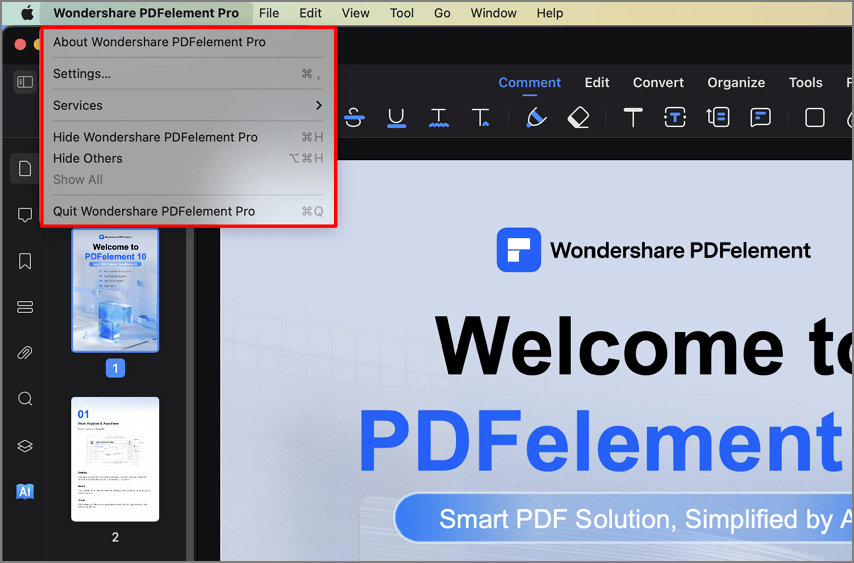
PDFelement menu
- About PDFelement: Check the version number of PDFelement for Mac.
- Preferences: Set preference options for PDFelement for Mac, including Appearance, General setting, Commenting setting, and Plugin.
3. Search Feature
Not sure which function to select when working on PDF files? Not sure where the right button is? PDFelement for Mac now has a convenient search feature built in the software, which allows you to find the feature you want. The following steps will describe how to use this powerful tool.
- Click the "Help" on the top menu, and you will see the search box.
- Type the feature or the content you are looking for, and select the menu term you need or check relevant Help Topics in the search results.
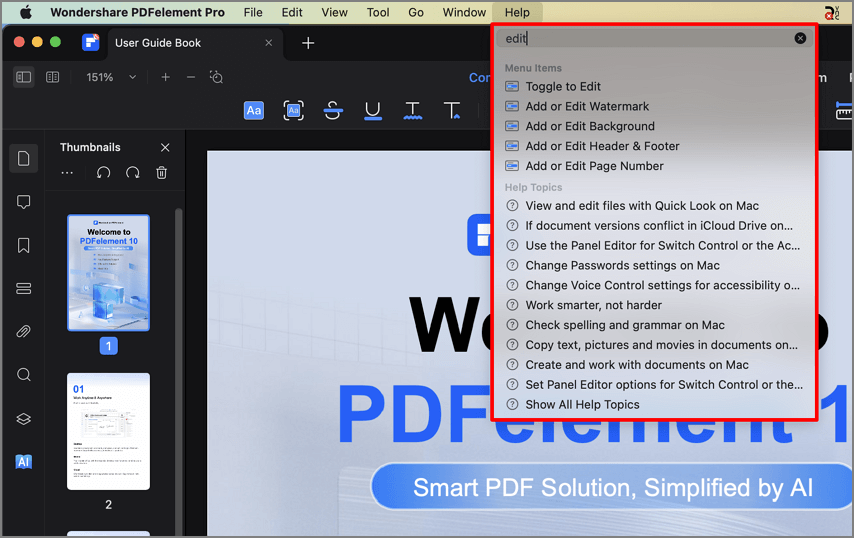
Search feature
