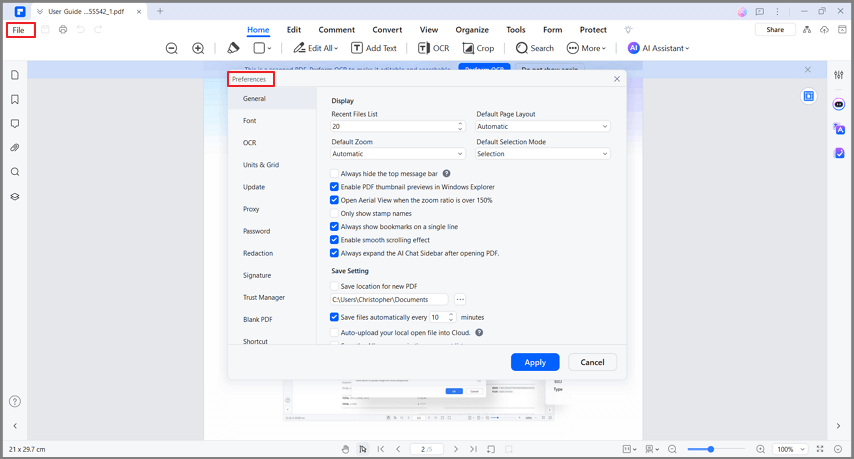Work Smarter with PDFelement User Guide
Brief introduction to PDFelement.
Wondershare PDFelement for Windows is a powerful PDF tool that helps windows users work with PDF files easier and allows you to produce great-looking PDF documents and forms quickly, affordably, and securely. With this PDFelement for Windows software, you can:
- Open, save, print and markup PDFs;
- Add, remove, move, re-size and rotate any graphical element within your PDF;
- Secure your PDFs with password protection;
- Convert PDF documents into Word, PowerPoint, Excel, HTML, text and image files;
- Create interactive form field and recognize form field automatically;
- Extract data from interactive PDF forms and export in CSV format;
- Insert page numbers, bates number, and page elements;
- Approve and sign documents digitally;
- Unlock text within images using OCR;
- Perform partial OCR on specific user-defined fields in scanned PDFs;
- Batch process to convert, create, optimize, data extract, bates number, and watermark.
A good way to get up to speed in using PDFelement is by familiarizing yourself with its workspace. PDFelement provides an intuitive user interface with a menu bar, a toolbar, a navigation panel, and work area.
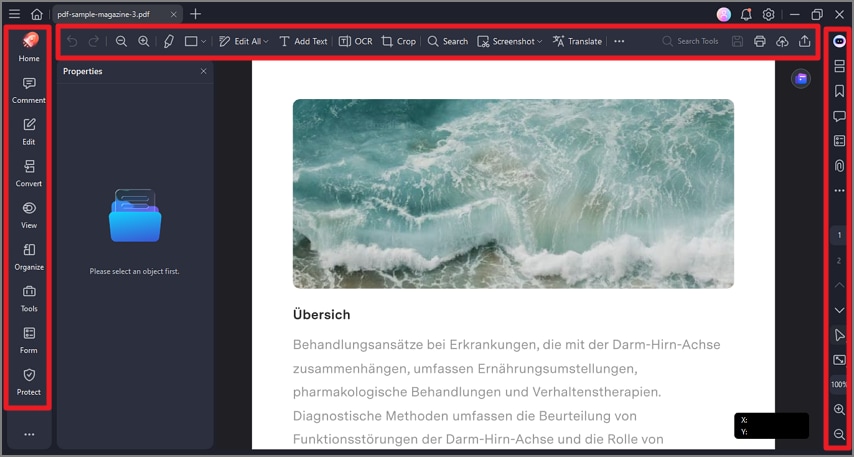
The toolbar displays different tabs with different tools. This is the toolbar on the center of the screen. What's more, you can search some certain tools through the "Search" feature to directly find the tool.
Note:
Position the pointer over a button to see the description of the button.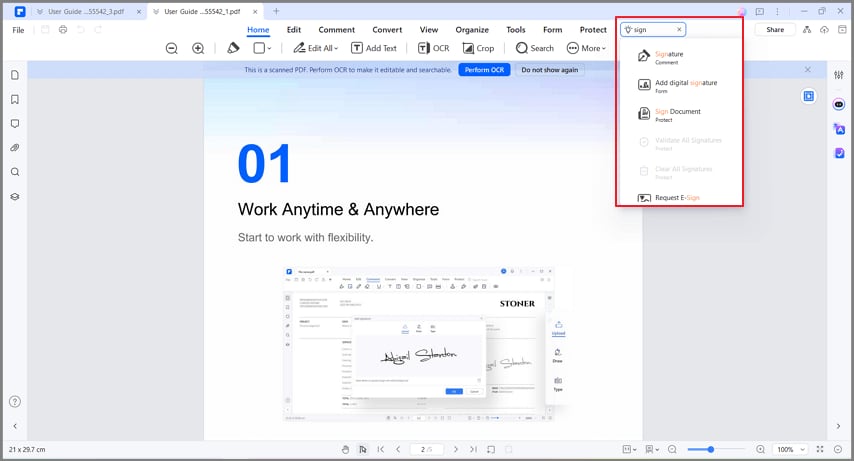
To quickly find out the tool you need, you can enter the tool name or keyword in the Search box, and then click your needed feature in the search results. After that, the corresponding tool will be activated directly. That's quite fast and easy to complete some operations in PDFelement.
What's more, you can click "File" tab to view more menu options.
1. File Properties
Go to "File > Properties > Description", you can check the file properties, you can also edit the data of "Title", "Subject", "Keywords" and "Author" that are marked by the pencil symbol.
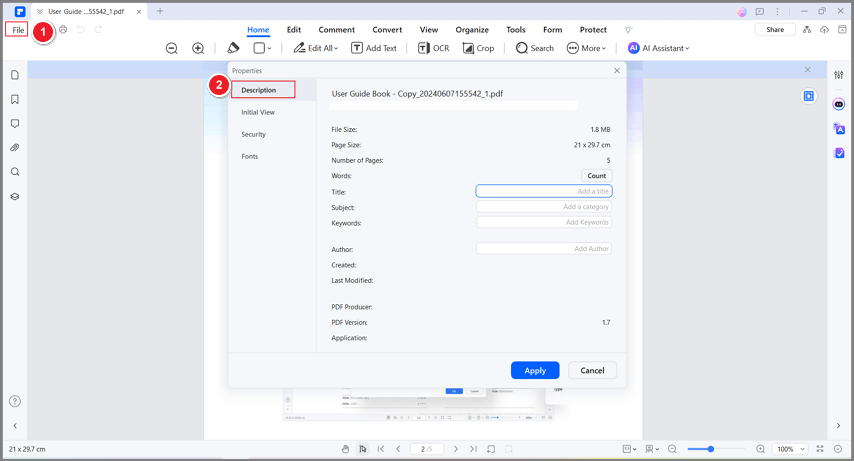
2. File Preferences
Click on "File > Preferences", you will get more settings about "General", "Font", "OCR", "Units & Grid", "Update", "Proxy", "Password", "Redaction", "Signature", "Blank PDF" and “Shortcut”.
- General: You can set the quantity for the recent file list, the display mode, automatic save time and measurement units.
- Font: You can set Default Textbox Font for comments and Default Text Font.
- OCR: You can set the default language to use in Document Language list.
- Units & Grid: You can precisely line up the texts and objects in your documents.
- Update: You can set the frequency to check updates.
- Proxy: You can select the proxy settings.
- Password: You can set the password to open the encrypted documents.
- Redaction: You can set redaction to black out the sensitive text.
- Signature: You can design your own digital signature and edit the style.
- Blank PDF: You can create a blank PDF and apply it to use.
- Shortcut: You can find shortcuts for main functions.