Can you add a QR code to a PDF? What are the benefits of doing so? Is it better than pasting actual links? The answer is yes; generally, using QR codes is better. In this article, you will learn why.
Furthermore, you will learn not just how to add a QR code to a PDF but also how to generate one. Ready to learn more? Please continue reading.
In this article
Part 1. How To Create a QR Code and How To Add It to a PDF
Follow this guide to generate a QR code and how to add it to a PDF.
Step 1 Generate a QR Code
To generate a QR code, you need to use a QR code generator. The good news is that you are spoiled for options. Here are the best free tools and how to use them.
Canva
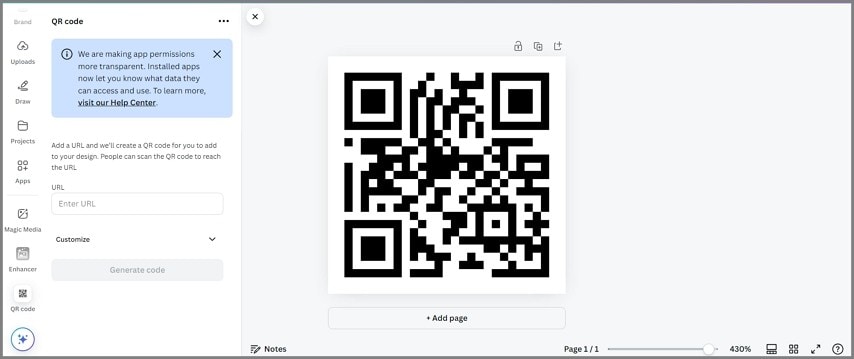
Canva is a handy tool for graphic designers. Besides letting you add filters and overlays on images and videos, Canva also lets you generate a QR code for a webpage. Here's how to use it:
- Navigate to Canva's QR code generator app page.
- Click either of the two options in the pop-up window.
- Enter the URL into the URL section.
- Optionally, customize the way the QR code looks.
- Click Generate code.
- Resize the QR code and then download it.
QR Code Generator
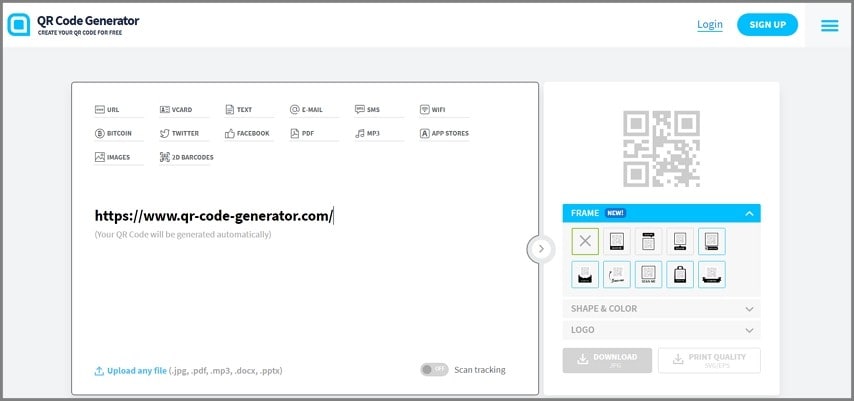
QR Code Generator is a web app that lets you generate QR codes for all sorts of things. You can make QR codes for URLs, social media profiles, text, email or SMS, PDF, music, apps, and images. It also allows you to track these QR codes. Here's how to use this free online tool:
- Go to QR-code-generator.com.
- Select what you want to generate a QR code for.
- Enter the link or file you want to link to the QR code.
- Customize the QR code if you want to.
- Download the QR code.
Go QR
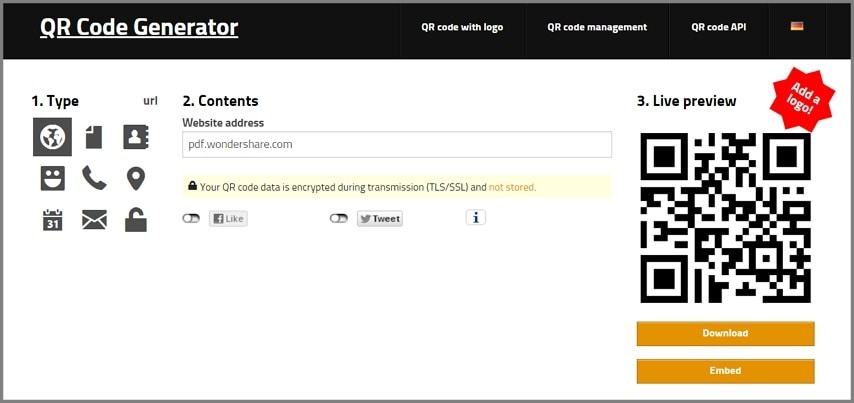
Go QR is a free online QR code generator. It lets you convert a URL, Text file, Vcard, SMS, email, or Wi-fi password into a QR code. It provides you with a live preview of the QR code as you are typing the information. You can customize it a little and then download it once done. Here's a quick guide on how to use this tool:
- Go to goqr.me.
- Under "Type," select what the QR code will be for. For example, if it is for redirecting users to your website, click the URL option.
- Enter the website URL or the necessary information.
- Click Download.
Step 2 How To Add QR Codes to PDFs
To add the QR codes to the PDFs, you need a good PDF editor. We recommend Wondershare PDFelement. It allows you to edit and add text, images, and links in the PDF. A QR code is an image, so you can use Wondershare PDFelement to insert it into your PDF.
- Launch Wondershare PDFelement and open the PDF where you want to put the QR code.
- Click Edit.
- Click Add image.
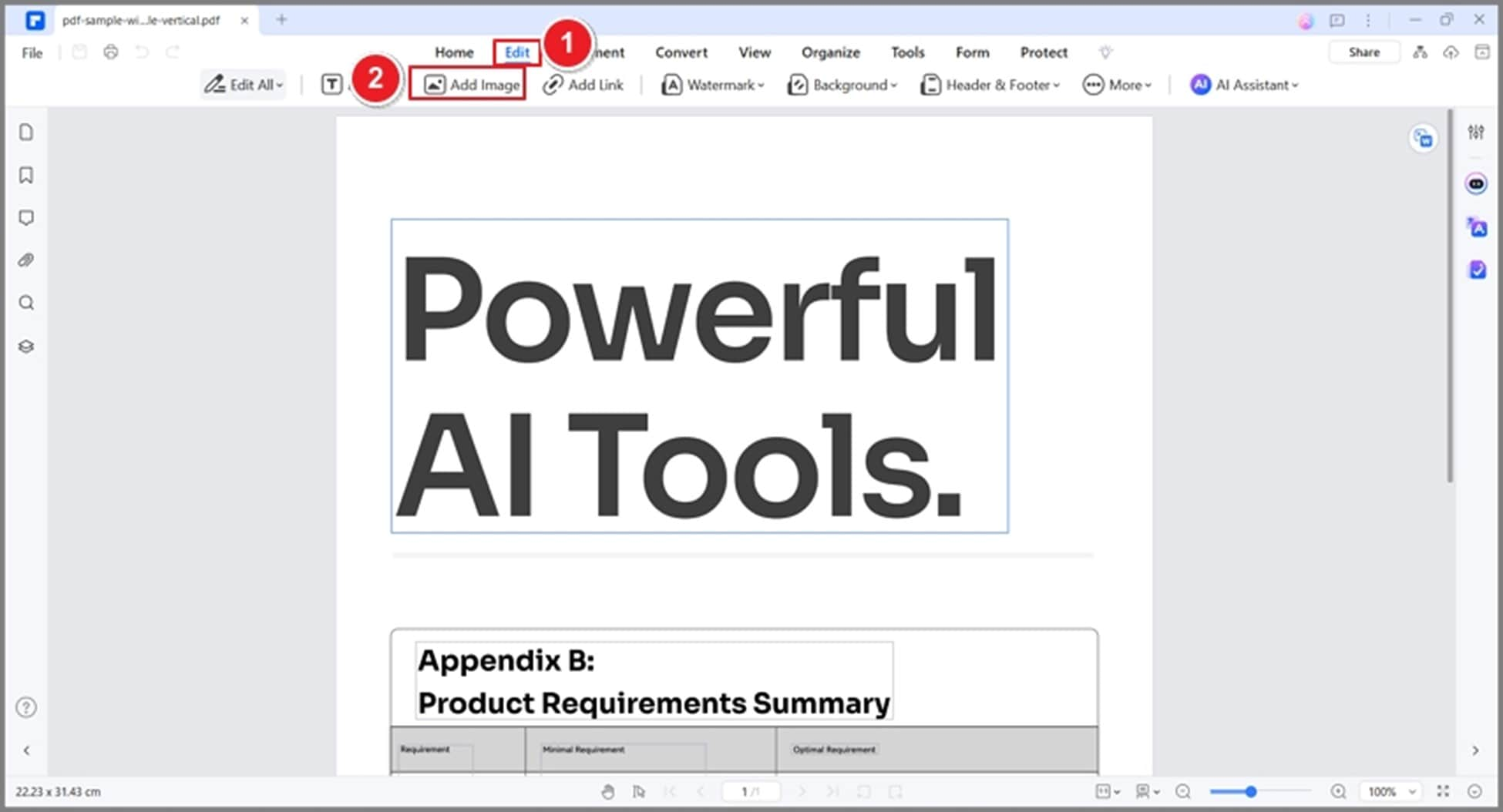
- Select the QR code.
- Click on the spot on the PDF where you want the QR code to be. Resize it if needed.
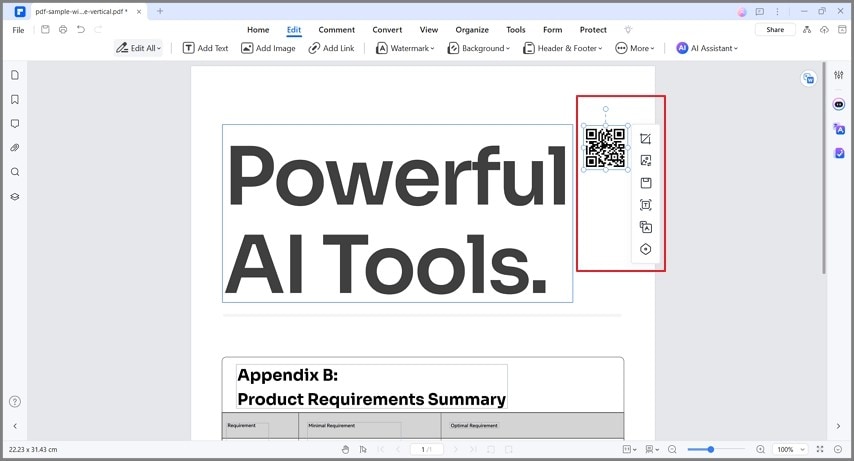
- Save the PDF.
Part 2. Reasons to Add a QR Code to a Document
Let us first discuss why you would want to insert a QR code into a document. Here are the top reasons:
Send the Reader to Your Website
If the PDF is for your products or your company, you may want to use it to send readers to your website. Admittedly, you can use hyperlinks to do this. You may even argue that they are better since they take less space.
However, you should think about printed documents too. You can click the hyperlinks on digital documents, but you can't do that with printed ones. It's just ink and paper. On the other hand, QR codes will continue to work. Users can scan them using their phones, and they will be redirected to your website.
Add Videos to PDFs
Normally, you can't attach videos to PDFs. Again, you can use hyperlinks to insert them. However, links don't look visually appealing. In contrast, QR codes look good, making it a better element to use for sending users to a video.
Tracking
Some QR code generators allow you to track how many times users have scanned the QR code. They may also be able to tell you who they are. You can use these insights to develop your marketing strategies to drive growth for your company.
Part 3. How To Generate a QR Code for a PDF
Wondershare PDFelement also lets you generate a QR code from a PDF. You may want to use it if you want to link two PDFs together. Furthermore, you can use this feature to quickly transfer the PDF where you have attached a QR code to your phone. Here's how to use this feature.
- With the PDF open in Wondershare PDFelement, click Share.
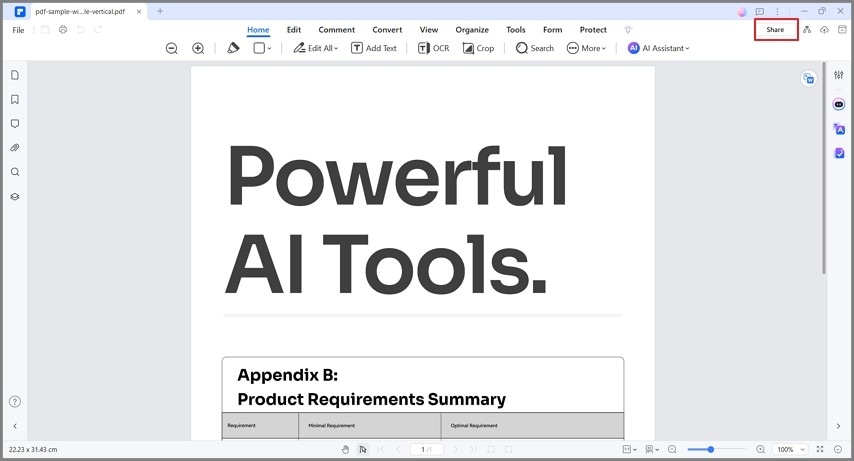
- Select Mobile.
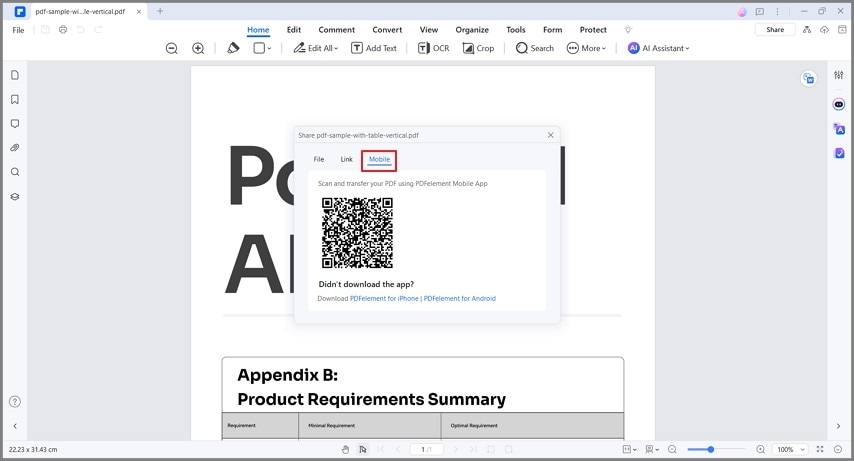
- You will see a QR code on your screen. Scan it to open the PDF on your mobile.
Part 4. Tips and Tricks
Having problems with QR code generation? Do you want to explore more? Here are some tips and tricks.
Convert Files to PDF
You may have noticed that there are many tools that let you create QR codes for two document types only: Text and PDF. What if you want to link a Word file or an Excel file to a PDF? You can't convert these to Text, especially if they contain images. That said, you should convert them to PDFs too.
The good news is that you can also use Wondershare PDFelement for that. It offers a built-in PDF converter. It's easy to use too! Simply open the document with Wondershare PDFelement, and this software will automatically convert it to PDF.
Customize Your QR Codes
Picture this: you created a QR code for your Facebook page, a PDF, and a Vcard. How can you tell them apart without looking at the file name?
With that in mind, we recommend customizing your QR codes. You can color-coordinate them so it's easier to remember. For example, blue QR codes are always for Facebook. Some QR code generators also allow you to add logos, which provides you with an even clearer sign of what the QR code is for.
Ensure Scannability
Make sure your QR code is large enough to be easily scanned, especially if your PDF will be printed. Generally, a minimum size of 2 cm x 2 cm (0.8 in x 0.8 in) is recommended for scannability. Also, test the code on multiple devices before finalizing it.
Moreover, choose a good printer to ensure the printed QR code will be clear.
Place the QR Code Strategically
Place the QR code in a prominent location within the PDF. As much as possible, position it near related content. For example, you can place it next to a product description or offer details to encourage engagement. If the PDF is long, add QR codes where they make the most sense contextually.
Conclusion
You may want to add a QR code to a PDF to direct readers to your website, app page, or a related document. The best thing is that, unlike URLs, QR codes will continue to work even if you print the PDF. Additionally, many free online tools allow you to create customizable QR code generators.
To add the QR code to a PDF, you need a good PDF editor. It should allow you to add and edit images to the document. That said, Wondershare PDFelement is one of your finest choices. On top of letting you add QR codes to PDFs, it also lets you generate QR codes from PDFs. Furthermore, Wondershare PDFelement offers additional features, such as a tool to let you convert other documents to PDFs.




