Creating a presentation from scratch can be challenging, especially when you have to do extensive research beforehand. To avoid putting in too much effort, you can brainstorm your ideas before you start. This can be done using an accurate AI assistant tool such as ChatGPT to speed up the process. This assistant generates compelling presentation outlines for you to speed up brainstorming.
Once you have generated a presentation through the ChatGPT outlines, you can enhance its visuals to impress the audience. To help you easily create an informative presentation with excellent visuals, this article focuses on polishing a ChatGPT PPT.
In this article
- Part 1. Is ChatGPT Capable to Make a PowerPoint Presentation
- Part 2. The Benefits of Using ChatGPT to Create Content for a PPT
- Part 3. The Method to Create a PPT With ChatGPT
- Part 4. Exploring PDFelement as the Ideal Tool to Support ChatGPT in PPT Creation
- Part 5. Useful Tips to Create an Effective PowerPoint Presentation with ChatGPT and PDFelement
Part 1. Is ChatGPT Capable to Make a PowerPoint Presentation
ChatGPT can generate an outline for your presentation but cannot create a PowerPoint presentation directly. Using this AI assistant, you can get an idea of the content you should include in the presentation to make it informative. Even though a PPT format presentation cannot be created using ChatGPT, you can still generate its HTML code and run it across platforms to create a presentation.
Part 2. The Benefits of Using ChatGPT to Create Content for a PPT
Using ChatGPT to create a PowerPoint presentation can save time, spark creativity, and help streamline the content creation process. Explore the following text to learn why you must opt for this platform to create PPTs.
- Content Generation: By suggesting brainstorming ideas for topics and providing writing assistance, ChatGPT simplifies generating content for its users.
- Visual Design Suggestions: ChatGPT might not create a PPT for you, but it gives solid visual suggestions that help you pick a suitable template.
- Audience Adaptation: As you mention the target audience in the prompt, ChatGPT generates PPT outlines and content that is age and audience-appropriate.
- Practice and Presentation Tips: Besides providing informative content, ChatGPT PowerPoint presentations suggest the best tips for preparing the demonstrations.
Learn more about ChatGPT for PPT alternative: How to Generate PPT with DeepSeek
Part 3. The Method to Create a PPT With ChatGPT
As ChatGPT does not create PowerPoint Presentations, you can use it smartly to get the required resources. Explore the following guide to learn how to use ChatGPT presentation abilities to generate a PPT:
Step 1
To begin, open the ChatGPT website on your PC and enter the prompt by specifying the topic.
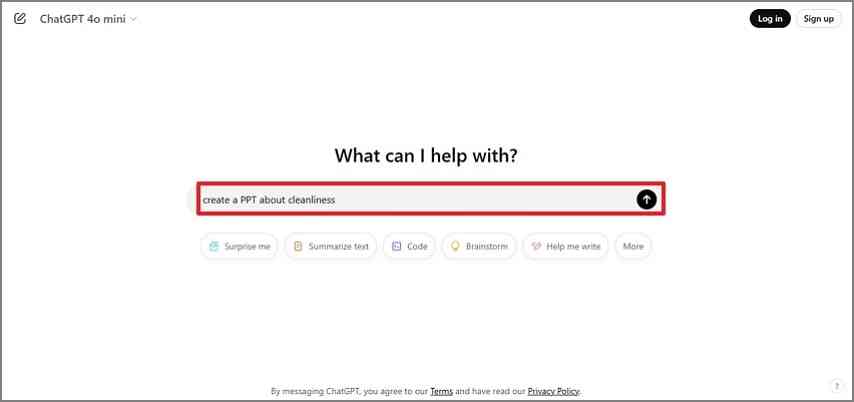
Step 2
As the outline is generated, you can use it as a reference for the PPT. Alternatively, enter a prompt to convert the outline into an HTML code. When the code is generated, you can run it on the desired platform and develop a PPT out of it.

Part 4. Exploring PDFelement as the Ideal Tool to Support ChatGPT in PPT Creation
To make the best project, outlining the topics and creating a presentation are just the beginning. To achieve the perfect presentation, you need a platform that polishes the flaws in the content and the outlook.
PDFelement is a high-end PDF tool that helps you edit a PPT by letting you format the text or add new information. Once you have generated a GPT slide using the HTML code, add the presentation across PDFelement to comment for your team to see.
After adding a PPT and automatically converting it as a PDF, PDFelement offers an AI Assistant that summarizes the text and provides the anticipated FAQs related to the document. Moreover, you can get help preparing the presentation demonstration using the AI Assistant. Thus, PDFelement stands out as a flexible platform as it lets you edit the content and format the text properties as needed.
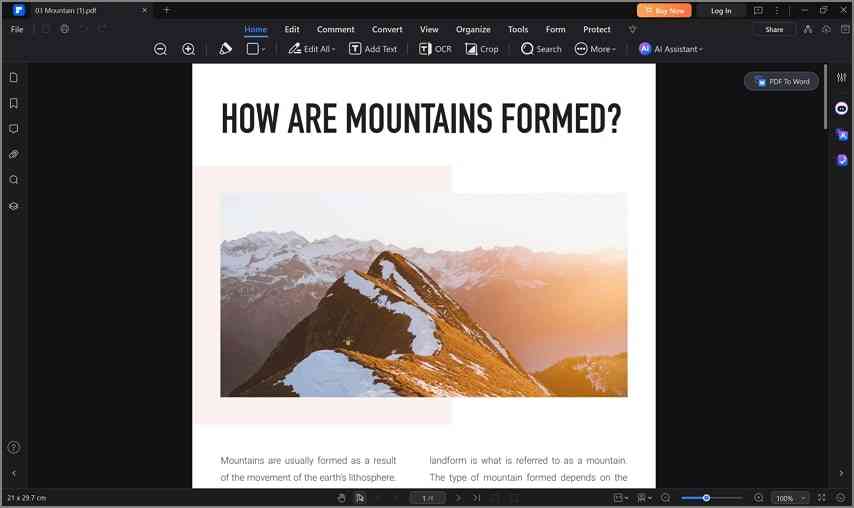
Part 5. Useful Tips to Create an Effective PowerPoint Presentation with ChatGPT and PDFelement
Creating an effective PowerPoint Presentation involves several tips that complement one another and produce perfect content. Leveraging ChatGPT for content creation and PDFelement for refining presentation data can greatly enhance your presentation-making process. The following content focuses on the tips that can help you get the most out of these two tools for creating a PPT:
Tip 1. Structure the Prompt
We know that the quality of responses on ChatGPT depends on the formatting of the prompt, so we must strive to structure a comprehensive query. The language used in the prompt should be clear, with short phrases used. Complex sentence structures or terminologies can confuse the AI, resulting in irrelevant responses. Therefore, the key to content-specific responses is inputting a relevant, concise prompt.
After creating a PPT script with ChatGPT, you can use PDFelement to summarize the content and create short and comprehensive points. In this way, the content remains informative and readable, with a little text on the slides. If you are not looking to summarize the content, you can use PDFelement to edit the undesired information from the PPT script.
Tip 2. Enhance the Visuals
Though ChatGPT slides can give you an idea of the key points you should cover in the PPT, they cannot give your content a visual appearance. To polish the outlook of the presentation, you will need to utilize PDFelement's assets. Using this tool, you can incorporate images into your created PPTs to make them more engaging. Additionally, this platform allows you to add URLs to the presentation and enhance the accessibility of the content.
When working in teams, you can annotate the text by adding highlights, underlining, notes, and text boxes. Furthermore, the annotation can be enhanced by adding stamps, shapes, and signatures.
Tip 3. Be To-the-Point With the Content
To keep the content relevant and concise, you must summarize the presentation script generated from ChatGPT. The summarization feature at PDFelement lets you convert lengthy ChatGPT presentation PPT into short key points without missing out on any crucial information. By using the Chat with PDF features, users can extract potential FAQs from the PPT data that they might be asked by their boss.
PDFelement gives you the choice to summarize the uploaded presentation data or batch presentations. This way, you can generate multiple summaries within a blink. The generated summary can be copied on the clipboard and pasted anywhere.
Tip 4. Review and Refine the Results
As ChatGPT can misunderstand the prompts and generate irrelevant outlines, it is better to review the presentation within PDFelement after it has been created with a presentation maker. If any flaw is found in the content, it can easily be corrected using the editing features of this tool. You can freely add or delete any text from the PPT until an accurate file is achieved.
Additionally, PDFelement lets you add or delete images and URLs to result in an engaging presentation. Moreover, you can also add, delete, or update watermarks from the file to maintain the brand endorsements.
Tip 5. Organize the Slides According to the Sequence
With the help of the Organize feature, users can rearrange the pages according to the information for a smooth reading experience. If you have an extra slide in the PPT, you can extract that from the file or add new slides if needed. Using the “Split” feature, users can divide the entire PPTs or particular pages to achieve the desired file size.
For easy navigation to the desired slides, PDFelement allows you to assign a specific label to each slide in the PPT. Thus, PDFelement is a comprehensive tool that refines your ChatGPT PPTs to achieve the perfect presentation.
Tip 6. Add Editable Fields to Add an Interactive Quiz
If you are a teacher, you can use the “Form” creation abilities of PDFelement to add a quiz at the end of the ChatGPT presentation. With the help of the text fields, you can encourage the students to enter their open-ended answers by typing. To add a checklist, teachers can incorporate checkboxes and radio buttons for increased interactivity. For multiple-choice questions, PDFelement lets you add drop-down menus and list boxes.
At the end of the quiz, add a “Done” or any other button that your students can press when they have finished the test. If the quiz has a deadline, you can incorporate a date field to let the students add the date when they complete the assessment.
Conclusion
As presentations are widely used in educational and professional settings, you can seek help from ChatGPT PowerPoint Presentations to get a concise PPT outline. After generating the outline and creating the presentation using a maker, the PPT can be polished by using PDFelement, an efficient editor.
With the help of its editing and annotation tools, you can fix the mistakes made in the presentation. In addition, PDFelement can also be used to summarize the presentation and generate FAQs relevant to the content.




