PDFelement 11 User Guide
-
Get Started with PDFelement
-
Open PDF
-
View PDF
-
Create PDF Files
-
Annotate PDF Files
-
Edit PDF Files
-
Combine PDF Files
-
Organize PDF Files
-
PDF OCR
-
Convert PDF Files
-
Fill PDF Form
-
Protect & Sign PDF
-
Print PDF Files
-
Share PDF Files
-
PDF AI Tools
PDFelement Tutorial Videos
PDFelement 11 User Guide
PDFelement 10 User Guide
PDFelement 9 User Guide
PDFelement 8 User Guide
How to Translate PDF with AI
Break down language barriers and embrace global communication with PDFelement's advanced AI translation feature. Seamlessly transform your PDF documents into a multitude of languages. Follow these steps to harness the power of AI translation:
- Open your PDF in PDFelement. Click the "AI Assistant" button under the "Home" tab, and select "AI Translate."
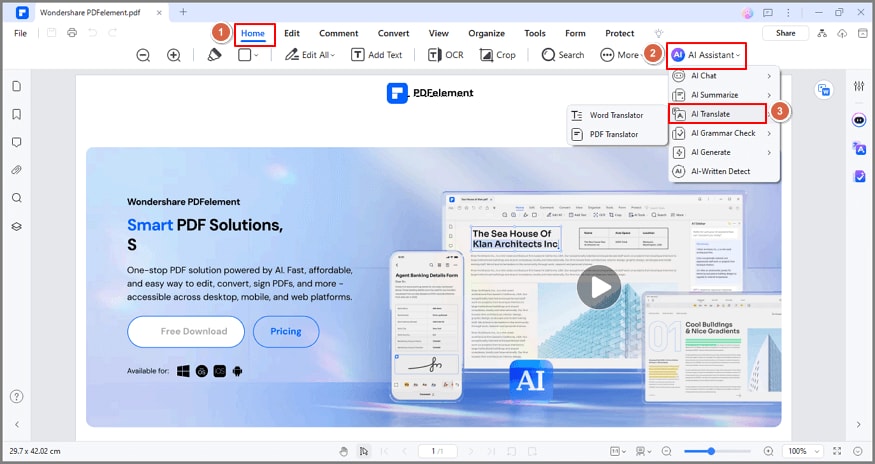
Translate PDF AI
- In the popup window, select your target language, specify the page range, and choose the folder to save the translated file. Then, simply click "Translate."

Translate AI select target language
- Lumi will generate a PDF file with the translated text, preserving the original formatting seamlessly.
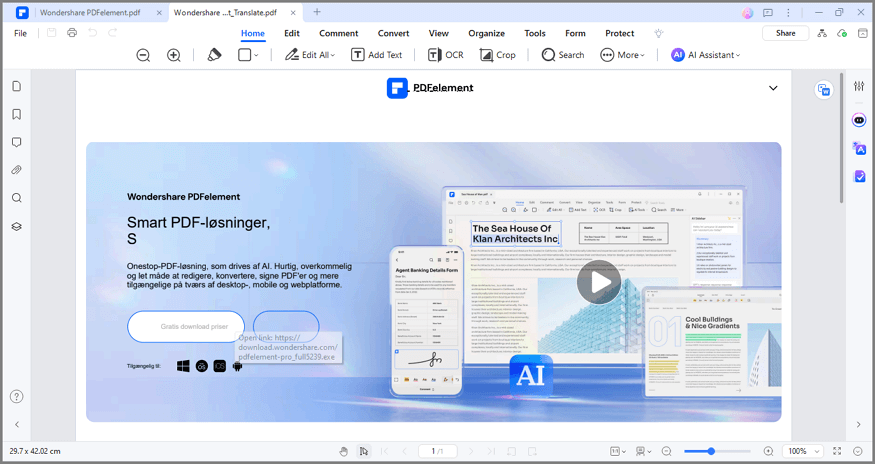
Translated PDF
- Alternatively, you can directly access the "Translate" icon on the right. Copy the text you wish to translate, specify the source and target languages, and click "Translate" to initiate the process. Once complete, copy the translated result for your use.
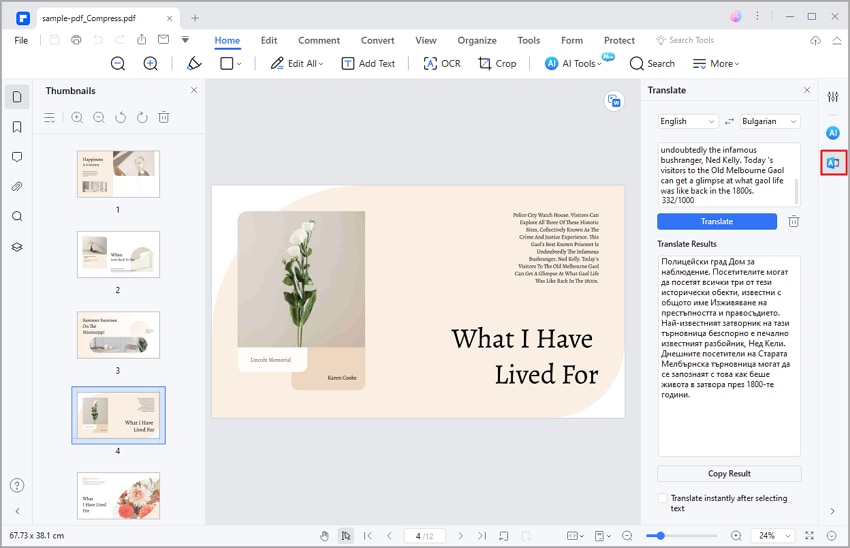
Translate text AI
- To begin a new translation, click the "Trash" icon.
Trash icon start new translate
Note:
If you prefer not to begin translation immediately after selecting the text, you can uncheck the "Translate instantly after selecting text" option at the bottom.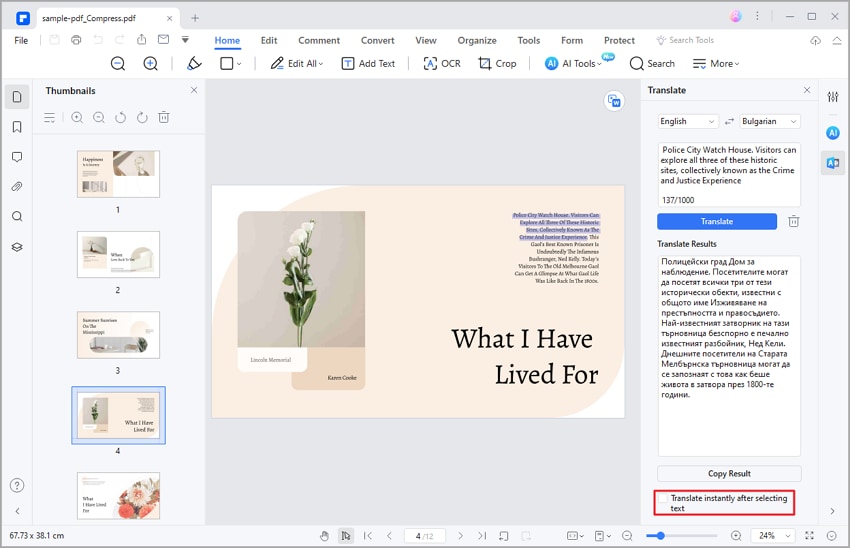
Translate instantly after selecting text
