How to Convert PDF to Google Slides
2025-04-01 14:48:03 • Filed to: PDF Converter • Proven solutions
Google Slide is a powerful way to share our presentations on the go. If you are wondering how to convert PDF to Google Slides, it is easy for you to take a few steps by converting PDF to PPT or image to solve this issue. And if you prefer an online solution, there is an online converter to help you turn PDF files into Google slides.
If you just need to insert PDF into your Google slides, there are also tips to add PDF files to Google slides at the end of the article. Read on.
Convert PDF to Google Slides with PDF Converter
Since Google Slides is not a file type but an online slideshow service, there is no direct way to convert a PDF to Google Slides. What you can do is convert PDF to an image file or a PowerPoint and then use it to create a Google Slides presentation. Read on to learn how to convert PDF to Google Slides in two different ways.
Method 1: Convert PDF to Powerpoint and Import to Google Slides
Wondershare PDFelement - PDF Editor Wondershare PDFelement Wondershare PDFelement can be an easy-to-use PDF to Google Slides converter. Follow the steps to easily convert PDF to PPT and upload it to your Google Slides. You can click the button below to free download the PDF to Google Slides Converter to have a try.
Step 1. Add File to PDFelement
Launch PDFelement on your computer and click on the "+" button to add a PDF file. Alternatively, you can also drag and drop the file into this window to open your file.

Step 2. Convert PDF to Slideshow
Click the "Convert" > "To PPT" button to convert PDF to PowerPoint slides. In case you need to edit the PDF file before converting, you can also use PDFelement to edit PDF as you need.

Step 3. Insert PDF to Google Slides
Open Google Slides from your browser, and then click the file picker icon to upload the converted PDF file as a new presentation.
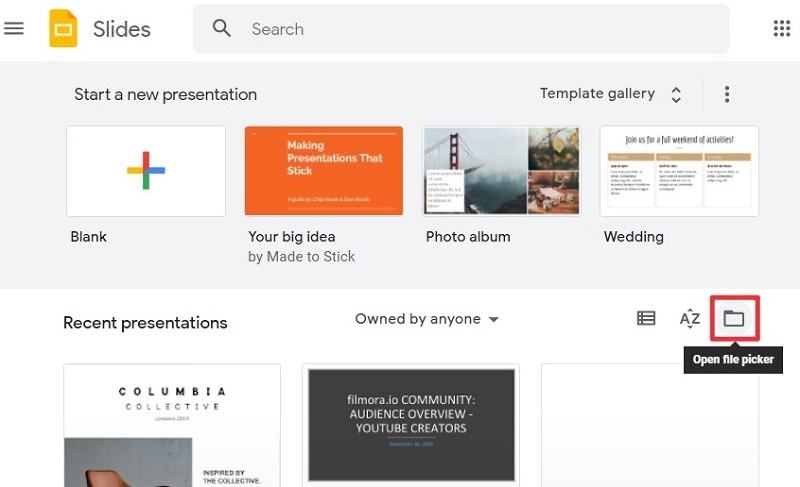
After that, a new window pops up making you browse the file. You can select the "Upload" option to import the file from your device. Then you can use the content in the converted PDF file in any slide you want.

Method 2: Convert PDF to Images and Insert to Google Slides
Besides converting PDF to PPT for Google Slides, you can also convert PDF files to images with PDFelement and insert them into a Google slide. This can convert PDF to Google Slides without losing formatting.
Step 1: Open your PDF file in PDFelement, click Convert > To Image, and select an image format(JPG/PNG/BMP). Then the PDF pages will be turned into separate images.
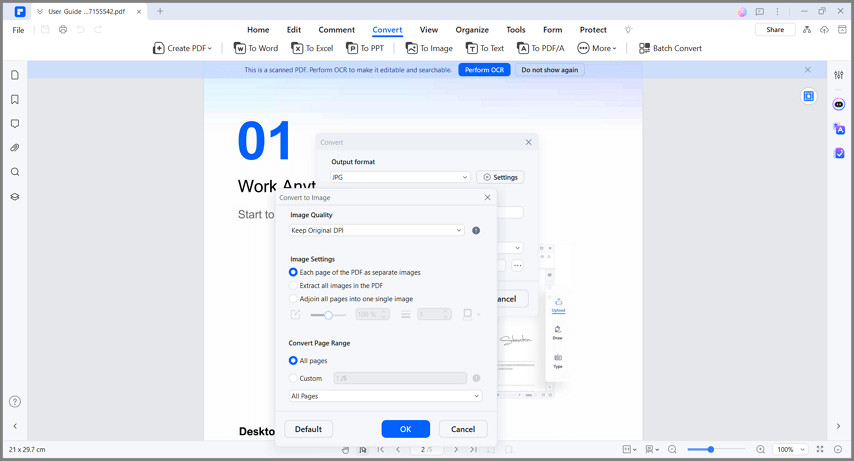
Step 2: Go to Google Slides, open the presentation that you want to insert the PDF pages, and click Insert > Images > Upload from Computer.
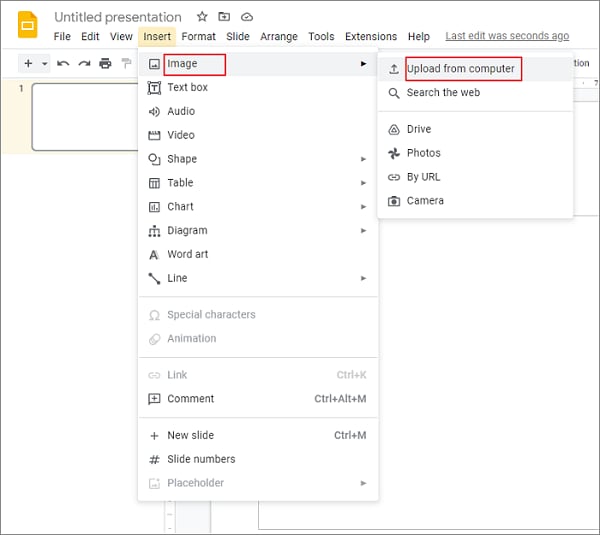
Explore More Features of PDFelement
PDFelement is a must-download software that offers a wide range of editing options for PDF files. Here are some popular features of the application.
- Convert PDF to Word, Excel, PPT, PNG, JPG, EPUB, TXT, and more.
- Edit text, images, and objects of PDF files.
- Manage PDF pages, merge PDFs, and compress large files.
- Redact, annotate PDF, and add watermarks.
- Rotate pages, crop pages, and much more.
- high-end OCR technology that makes it possible to convert scanned PDF files and search text in them.
- This software is used to encrypt PDF files with user and owner passwords.
Convert PDF to Google Slides Online
HiPDF, an online PDF tool, helps you convert PDF to Google Slides online for free.
Step 1. Upload a PDF
Go to the convert PDF to Google slides online page from your browser and then upload your target PDF document by clicking the "Choose File" button or dragging and dropping the file to this page.
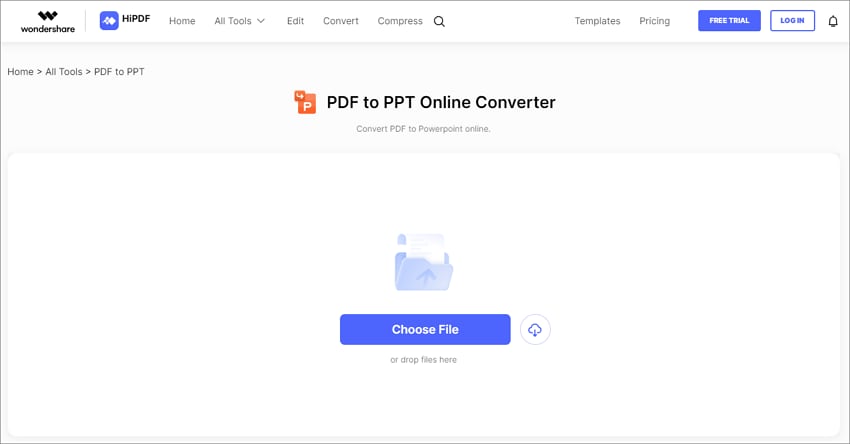
Step 2. Convert PDF to Slides Google
After uploading, click the "Convert" button. Once converted, you can click the "Download" button to save the converted slides in your local drive or upload them to your Google slides later.
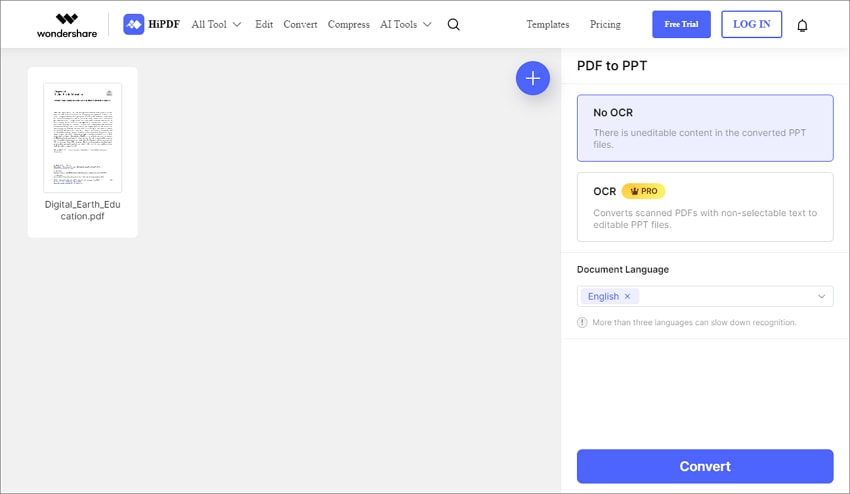
Add PDF to Google Slides in Two Ways
1. Put a PDF into Google Slides as an Image
The easiest and most effective way of showing a PDF in a Google Slides presentation is by inserting it as an image. Here's an excellent and short guide to achieving it.
Step 1: Turn PDF Pages into Images
To do that, you can either convert the PDF pages to images via PDF tools like PDFelement or take a screenshot of the area that you need on the PDF file. If you need to add an entire PDF page(s) to Google Slides, using a PDF-to-image converter like PDFelement is more convenient. If you just need to insert certain content from a PDF file to Google slides, a screenshot should be able to do it.
You can click the button below to free download Wondershare PDFelement to have a try.
Step 2: Insert PDF Images into Google Slides
Now that your PDF has been converted, all you have to do is open your Google Slides presentation. Upload the picture to any slide you want and tap on the sign to insert it. Then click on 'Image' > 'Download From Computer' and select your image to insert it into your slides.
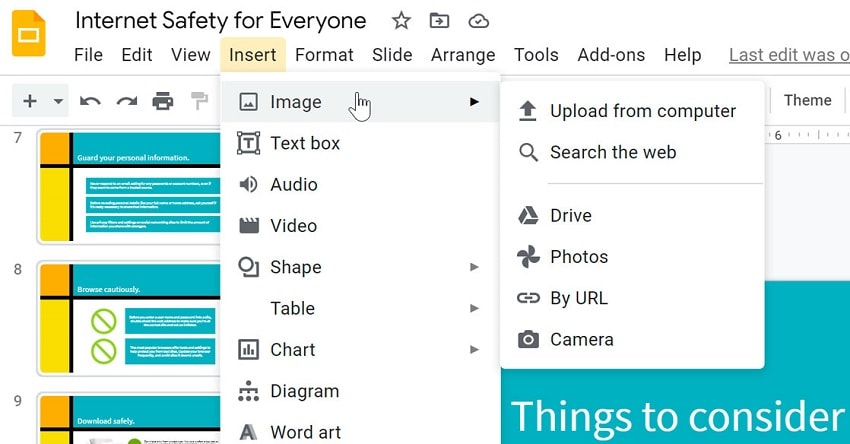
2. Upload and Link a PDF in Google Slides
Another effective way to add a PDF slide to your Google Slides presentation is by simply linking it. It is quite an effective way of quickly showing a PDF while presenting in Google Slides.
To insert a PDF to your Google Slides presentation, just follow these simple steps:
You can either link a PDF to Google Slides via anchor text or image. Select the image or anchor text you want to link to a PDF file.
Then click the "Insert" option from the menu on the top. Then click the link option from the drop-down menu.
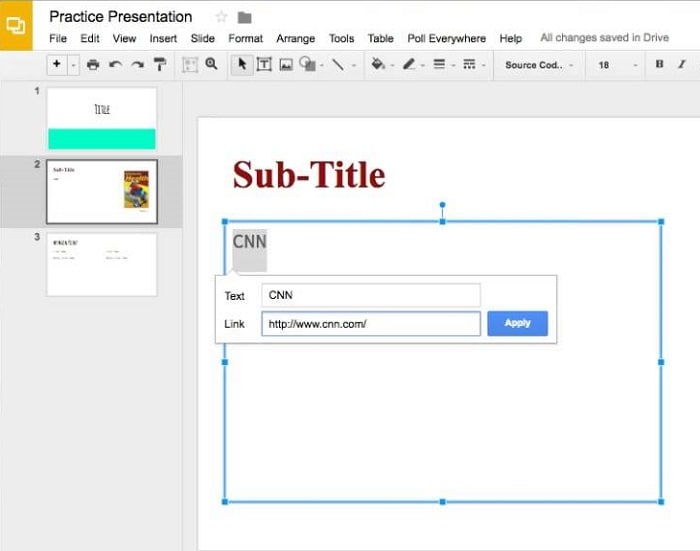
Add the URL of the PDF file in the link pop-up window, and tap the "Apply" button. That will ensure that you will be sent to the selected doc whenever you click on the image.
FAQs about Converting PDF to Google Slides
1. Can I convert PDF to Google Slides without losing formatting?
If you convert a PDF to Google Slides by changing it to a PPT file, the formatting may be changed, but you can always make adjustments to change the formatting back in Google Slides. To retain the formatting, you should convert the PDF to images and then import the images into Google Slides.
2. How to convert PDF to Google Slides on Mac?
To convert PDF to Google Slides on Mac, you can use PDFelement for Mac, which can convert PDF to Powerpoint on Mac. It can also convert PDF to images, Word, Excel, and more. After converting, the PDF file can be added and used in Google Slide.
3. How do I make a PDF editable in Google Slides?
If you want to edit a PDF in Google Slides, you need to convert the PDF file to a PPT slide. Then you open the PowerPoint file in Google Slide by clicking File> Open and upload the PowerPoint. Then you can edit the file in Google Slides.
4. How do I upload a PDF to Google Drive?
Yes. You can upload PDFs to Google Drive. To upload PDF files, open your Google Drive, click the "New" button, then select "File upload" to choose files. Besides PDF files, you can also upload Word, Excel, PPT, images, and other files to Google Drive.
5. Does Google have a free PDF editor?
Google doesn't offer a free PDF editor, although there are third-party PDF editor extensions that you can install on Google Chrome. To edit PDF files, the most stable way is to use a desktop PDF editor like PDFelement.
Free Download or Buy PDFelement right now!
Free Download or Buy PDFelement right now!
Try for Free right now!
Try for Free right now!

 G2 Rating: 4.5/5 |
G2 Rating: 4.5/5 |  100% Secure
100% Secure



