How to Convert Password Protected PDF to Excel
2025-03-26 17:47:49 • Filed to: Convert Excel • Proven solutions
Do you need to convert a protected PDF to an Excel spreadsheet, in order to gain insight into statistics and organize information for a report? Read on to discover a time-saving way to extract tables from PDF documents to Excel spreadsheet. If you don't know how to convert password protected PDF to Excel, try Wondershare PDFelement - PDF Editor Wondershare PDFelement Wondershare PDFelement and follow the steps below to convert a protected PDF to Excel spreadsheet.
You wouldn't want to convert password protected PDF files to Microsoft Excel manually. Luckily, PDFelement allows you to export multiple password protected PDFs into a single Excel sheet. PDFelement is a powerful PDF editor that converts password protected PDF files to many other formats including Word, PowerPoint, Text, Image, and more.
Method 1: Steps to Convert Protected PDF to Excel
Below are the 2 steps to follow when using PDFelement to convert a secured PDF to excel.
Step 1. Import the Protected PDF File
After opening PDFelement, a password protected PDF to excel converter - you can click the "Open files" button to browse your computer and open a password-protected PDF file. Or you can drag and drop files into the program window.

Note: If your PDF file is protected with an open password, you need to enter the open password when you open it in PDFelement. This PDF tool supports converting PDF files in batches, so you can upload an array of PDF files at a time using the "Batch PDF" button. A pop-up window will appear to let you add multiple password protected PDF files at once.
Step 2. Convert Password Protected PDF to Excel Spreadsheet
After opening the PDF file in this program, you can convert it directly using the "To Excel" button in the "Convert" tab without entering the permission password. In the pop-up window, you can customize the output Excel by clicking on the "Settings" button. If the password protected PDF file is an image-based file, click here to find out how to convert a PDF image to excel.

Bingo! These are the steps to convert protected PDF to Excel spreadsheet in Mac or Windows PC. In a second, open the output folder to see the Microsoft Excel spreadsheets that PDFelement has put here. If your PDF file is the normal unsecured PDF, please learn how to convert PDF to Excel here.
Method 2: Steps to Convert Secured PDF to Excel
Below is another method to help you convert protected PDF files to Excel files with PDF Converter Pro, which is also a professional secured PDF to excel converter. Just follow the steps below to convert your password protected PDF files to Excel files directly.
Step 1. Load the Secured PDF File
After opening PDFelement, open your protected PDF file in Wondershare PDF Converter Pro, it will remind you that this file is protected. Then you need to click the icon and enter a password.

Step 2. Start the Secured PDF to Excel Conversion
Choose the output format "Excel" in the right-hand-side and customize the output folder as you'd like it. You can then hit the "Convert" button to start the conversion of your secured PDF to excel. If your PDF file is protected with an open password, click on the lock icon to enter your open password and start the conversion.
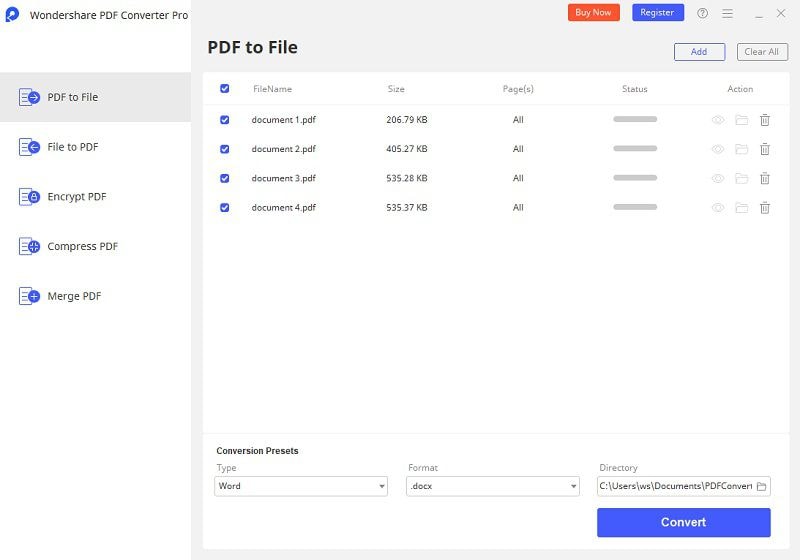
Note: We also provide the solutions to unlock PDF files, check here for more details.
Free Download or Buy PDFelement right now!
Free Download or Buy PDFelement right now!
Try for Free right now!
Try for Free right now!





Margarete Cotty
chief Editor