The Best Way to Convert PDF to URL in 2025
2025-03-26 17:47:49 • Filed to: Convert HTML • Proven solutions
Many people turn to google wondering how they can convert their PDF file into an HTML document accessible by URL. After all, the best way to share your PDF document with others is to publish it online, but many programs won't let you accomplish this. In light of this, we have come up with this best method that allows users to achieve the popular search term - Convert PDF to URL - with Wondershare PDFelement - PDF Editor Wondershare PDFelement Wondershare PDFelement.
3 Steps to Convert PDF to URL
Step 1. Open PDF to URL Converter
After opening this PDF to URL converter - PDFelement, click the "Open files" button on the home window. Once the file is open in the program, click the "Edit" button on the top-left corner to enable editing mode if you want to change or edit the content first. You can edit PDF document before converting it. There are options to add or edit text and images.

Step 2. Convert PDF to URL
When you're ready to convert the file, click on the three-dots icon, then select the "To HTML" icon under the "Convert" tab. A pop-up window will appear.
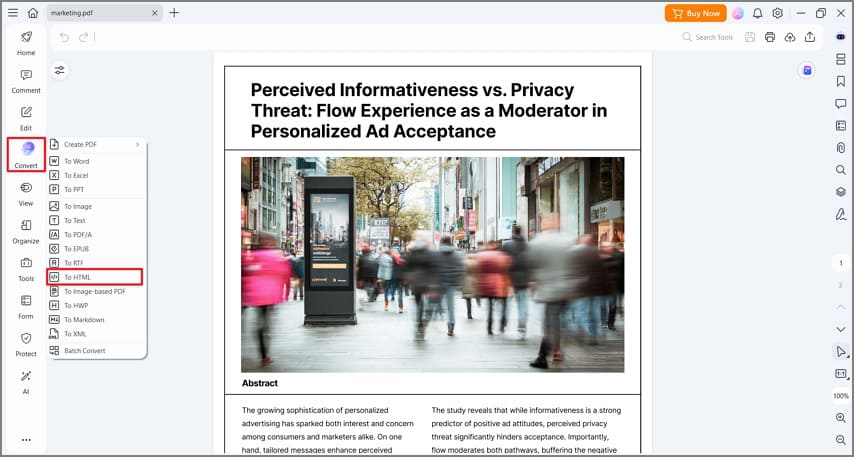
Step 3. Save the Converted File
You can now select an output folder for your converted file and rename it in the Save As window. The converted PDF to URL file will be in the output folder which you selected within a few seconds. Now that your PDF has been converted to HTML format, you can easily add it to your website and share it with your desired audience.
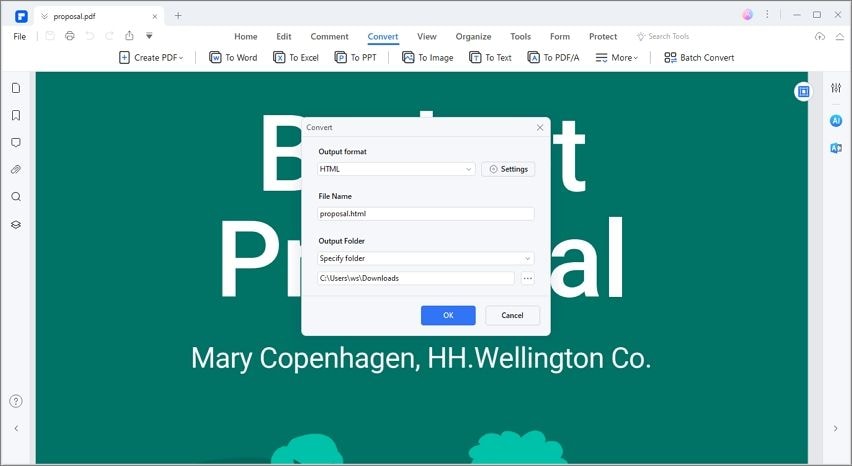
PDFelement is a professional, multi-purpose, cross-platform PDF creator, PDF editor, and PDF converter for Windows and Mac OS X. Users can easily convert PDF to URL and many other output formats, like docx, ppt, pptx, xls, and xlsx. With the user-friendly interface and tons of functions, PDFelement will also let you create PDF files from various other file formats. Plus, with the powerful OCR feature, this modern PDF editor lets you convert scanned documents into an editable text format, so you can easily make changes to your documents.
Convert PDF to URL in Batch
Step 1. Load Multiple PDFs
After launching PDFelement, click the "Tool" > "Batch Process" button, load multiple PDF documents in the "Convert" tab.

Step 2. Convert PDF to URL
Choose HTML as the output format, click the "Apply" button to convert PDF to URL in batches.

Video on How to Convert PDF to URL with PDFelement
This video shows how to convert PDF to URL, giving you a more detailed and direct guide, and you can also explore more videos about PDFelement from Wondershare Video Community.
The best way to convert a PDF to a URL link is to use PDFelement. This highly versatile program comes with many features, each one working independently to help you easily convert PDF to URL link or any other format. The program allows users to convert a file or multiple files from PDF to many other popular formats at incredible speed.
If you would like to make changes to the document before conversion, PDFelement gives you a number of options. You can add and remove text from your PDF file or add and remove images from the document. You can also add, manage, and remove passwords from the document, as well as add signatures. You can annotate, add bookmarks, and even create PDF forms. The output time is faster than similar software, which means that you can convert your files in the shortest amount of time possible and still have a file that exactly matches the original PDF.
Other Methods to Convert PDF to URL
1. Wondershare PDF Converter Pro
Wondershare PDF Converter Pro is another program that we recommend for converting a PDF to a web page. This program focuses on conversion tools. It not only supports converting PDF to link, but also the conversion of PDF to Excel, Word, PowerPoint, EPUB, plain text, JPEG, etc.
Step 1. Load PDF Documents
After launching the program, drag and drop a PDF document into the program window. Or you can use the "Add PDF Files" button at the bottom to select which PDF documents to add.
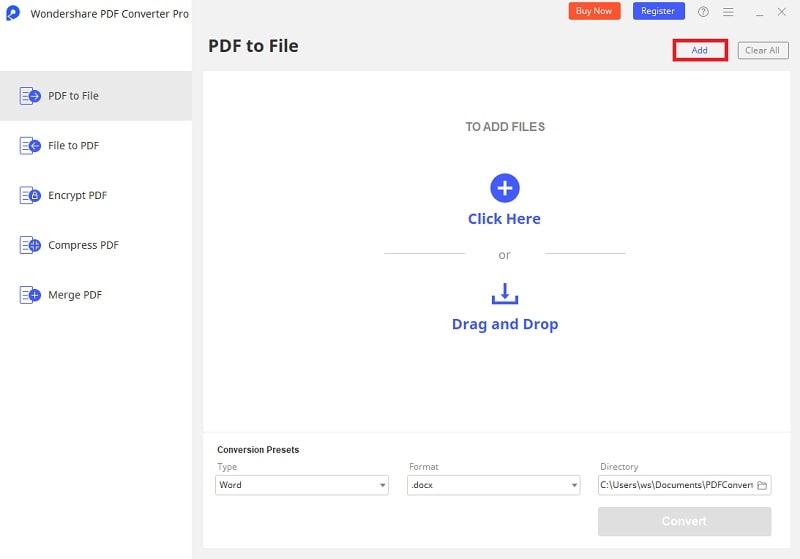
Step 2. Options to Convert PDF to Web Page
Select the output format "HTML" in the drop-down list on the right side of the program. Click the "Advanced Settings" button to choose whether you want to ignore hyperlinks or images in the document. Set the output folder to save the converted web page file in the same folder of your source PDF, or select a different folder in your local drive.
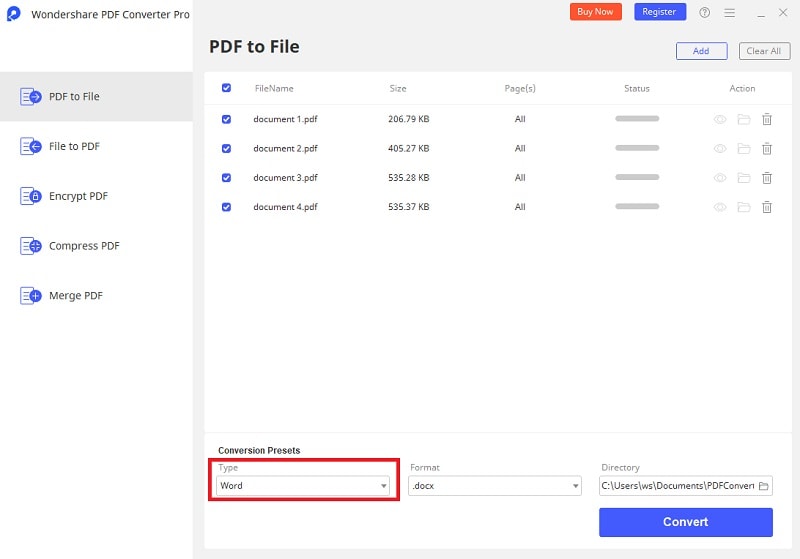
Step 3. Start the Conversion of PDF to Web Page
After setting the options as required, click the "Convert" button at the bottom of the program to initiate the process. After converting, you will be able to see the converted web files in the output folder.
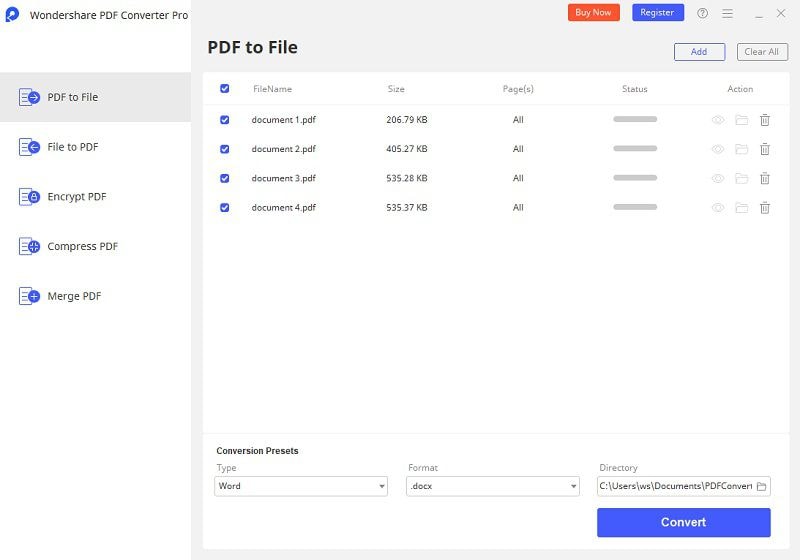
2. HiPDF
Go to the HiPDF convert pdf to HTML page, upload your PDF file into it.
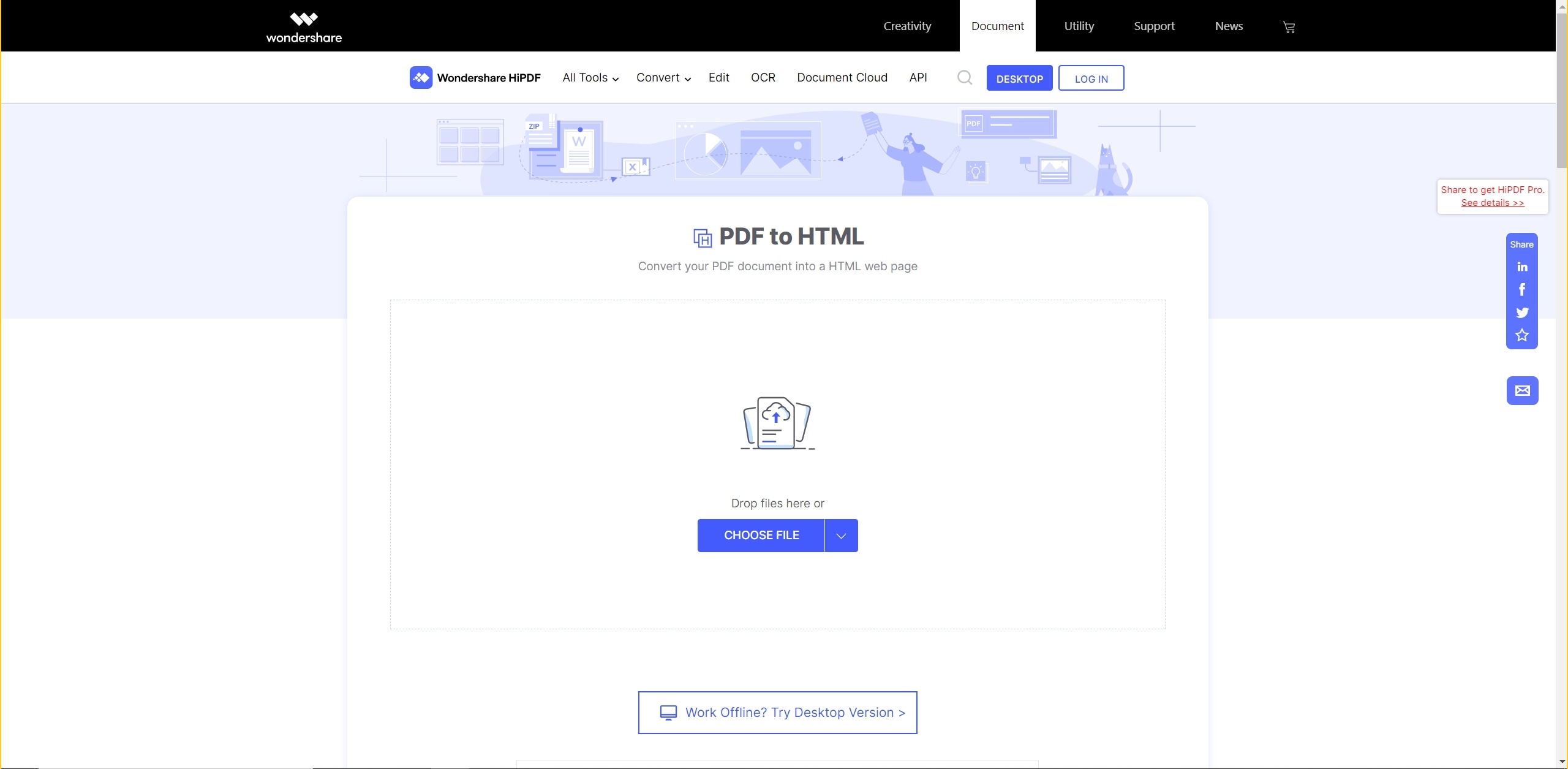
After the conversion, click the "Download" button to save the converted HTML file on your computer.
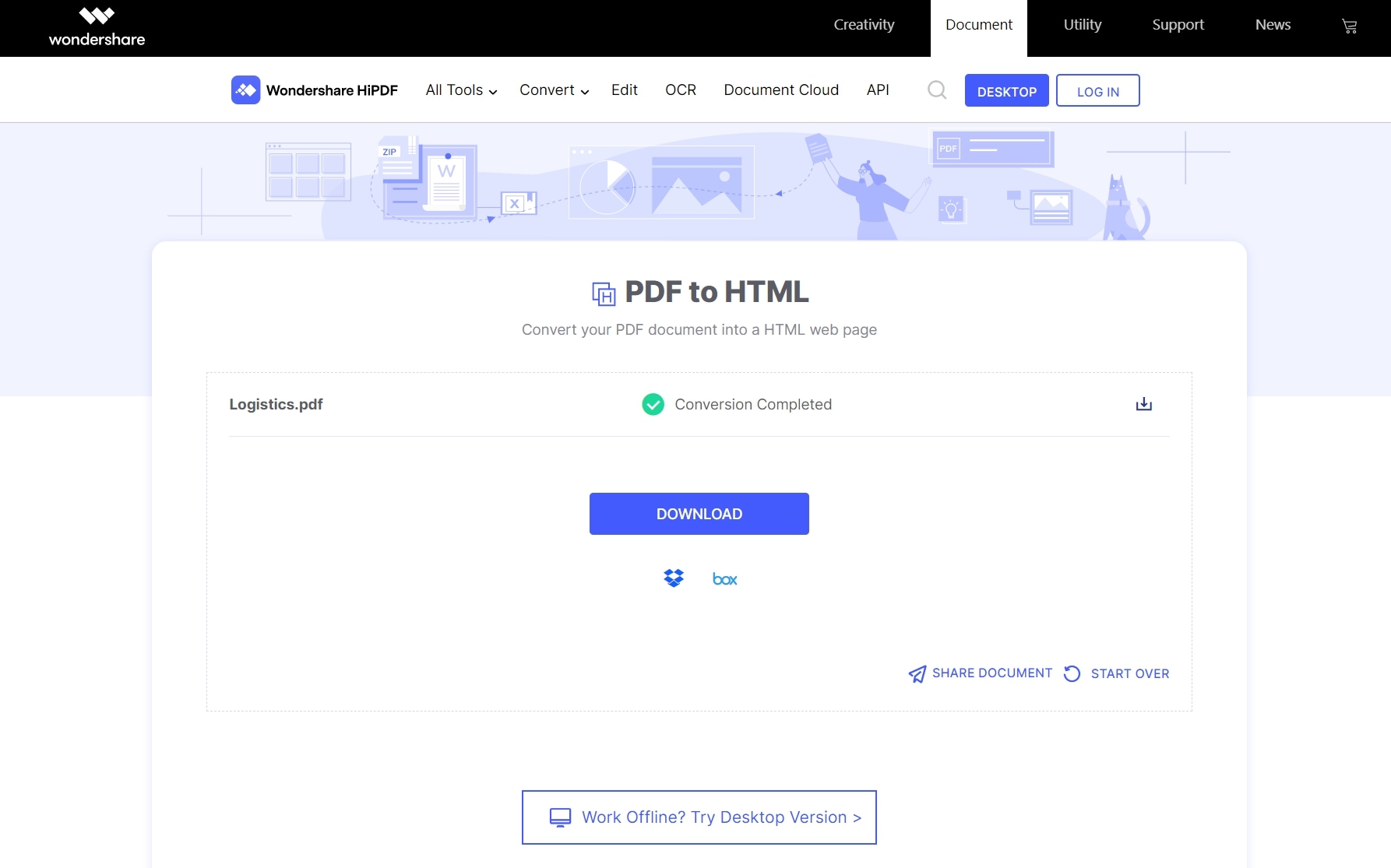
Free Download or Buy PDFelement right now!
Free Download or Buy PDFelement right now!
Try for Free right now!
Try for Free right now!





Elise Williams
chief Editor