How to Convert PDF to CSV on Windows, Mac, and Online
2025-03-26 17:47:49 • Filed to: PDF Converter • Proven solutions
If you need to manipulate or analyze data, you may feel the need to convert PDF to CSV format. This way, your data is preserved along with layouts, columns, formatting. You can carry out this conversion with a PDF to CSV converter. A desktop software solution is more recommendable since it can handle the conversion offline without uploading the files on the internet, especially if you need to convert PDF bank statements to CSV. If you are comfortable about uploading the PDF file online, you can use Google Docs to convert a PDF to CSV for free or use an online PDF to CSV converter.
What is CSV Format?
CSV is a plain text format to save tabular information into a delimited text file with extension .csv. CSV separates a series of values by comms. Meanwhile, Excel is a spreadsheet and holds information about all the worksheets in a workbook with .xls or .xlsx extension. Compared to Excel, CSV files are faster and smaller in size, however, you can't perform operations on data in CSV.
Why Do You Need to Convert PDF to CSV?
Convert bank statements in PDF to CSV: Bank statements are usually saved in PDF format and when you need to import data into QuickBooks, Xero, etc. you need to convert PDF to CSV format.T his is essential for data management and analysis.
Edit data in CSV format: PDFs are designed primarily for reading and presentation, not for data editing, Converting a PDF to CSV allows users to work with the data in spreadsheet software like Microsoft Excel or Google Sheets, making it easier to perform calculations, create charts, and more.
Convert PDF to CSV on Windows and Mac
Convert PDF to CSV with PDFelement
Wondershare PDFelement - PDF Editor Wondershare PDFelement Wondershare PDFelement is a reliable PDF editor for converting PDF to CSV perfectly.
With PDFelement, you can get amazing results to convert PDF to CSV:
- Partial and batch conversions. Partial conversion mode allows users to select PDF page ranges or pages from a PDF file for conversion. Batch conversion mode allows users to add up to 200 PDFs for conversion each time.
- Flexible options for the output Excel. This tool provides two flexible options for the output Excel. Each PDF page can be converted into a separate sheet or all PDFs can be combined and converted into one sheet in an Excel document.
- Get accurate results. You'll find the formatting of your Excel file matches your original PDF file. Your PDF files will be converted to high-quality CSV files that accurately match the original document.
In order to convert PDF to CSV, you can follow the steps below.
Step 1. Select on "To Excel" to Convert PDF to CSV
Launch the PDFelement on your desktop. Since CSV is an Excel format, click on the "To Excel" button under the "Convert" tab.

Step 2. Convert PDF to CSV
Now, the "Save as" window pops up. You can select a folder to save the converted file, and you can also rename the filename. After that, you can click the "Save" button to start the PDF to CSV conversion.
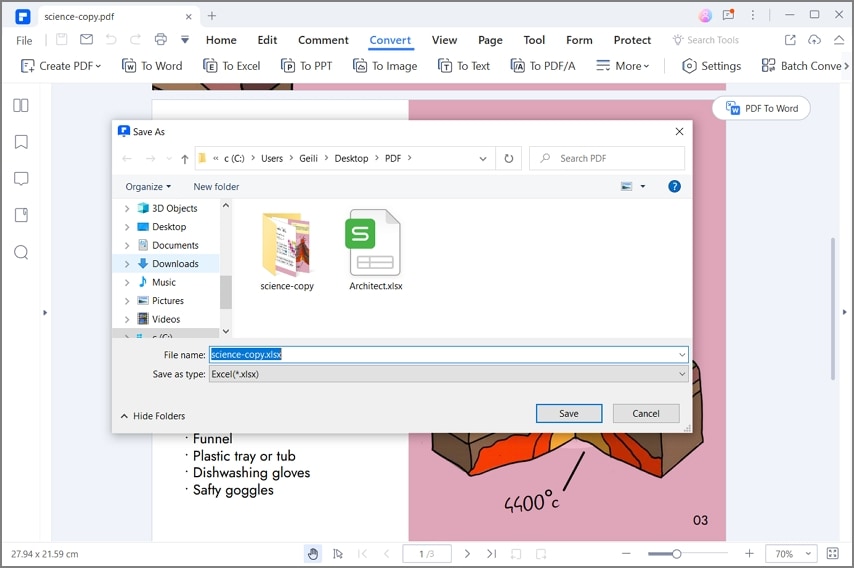
After converting, you can click the "Open" button to directly find the converted Excel file. Then, you need to open the Excel file and click the "File" > "Save As" button. Now, you can select a location to save the file, and in the "Save as" window, choose the CSV format in the "Save as type" drop-down box. Once done, click the "Save" button.
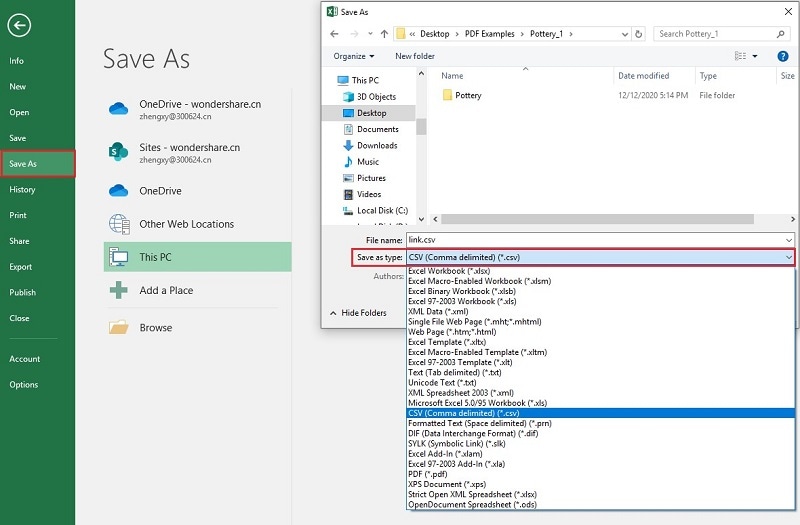
Video on How to Convert PDF to CSV
By using this PDF to CSV Converter, you can achieve a smart conversion of PDFs to Excel files. With PDFelement, change the way you work and increase productivity and revenue for your company. You can convert PDF to CSV spreadsheets with accuracy. The tool also allows you to reuse data in Excel. This Windows tool can easily convert PDF documents with tables into Excel files without editing.
This video shows how to convert PDF to CSV, letting you know the detailed steps more directly and comprehensively, and you can also explore more videos about PDFelement from Wondershare Video Community.
Convert PDF to CSV with PDF Converter Pro
Wondershare PDF Converter Pro is another PDF to CSV software that can help you convert PDFs to CSV file. It can convert any format to PDF format and vice versa. It is not as versatile as PDFelement, but if you only need a PDF converter for changing PDF formats, this tool is right for you.
Step 1. Download Wondershare PDF Converter Pro, open it, and click "PDF to File" > "Add" to import the PDF files you need to convert. Or drag and drop the PDF file into the PDF to CSV converter.
Step 2. After adding a PDF file to this PDF to the CSV converter, choose the "Excel" option under the "Type" drop-down list, and choose the ".csv" option under the "Format" drop-down list. Click the "Convert" button to begin the conversion.
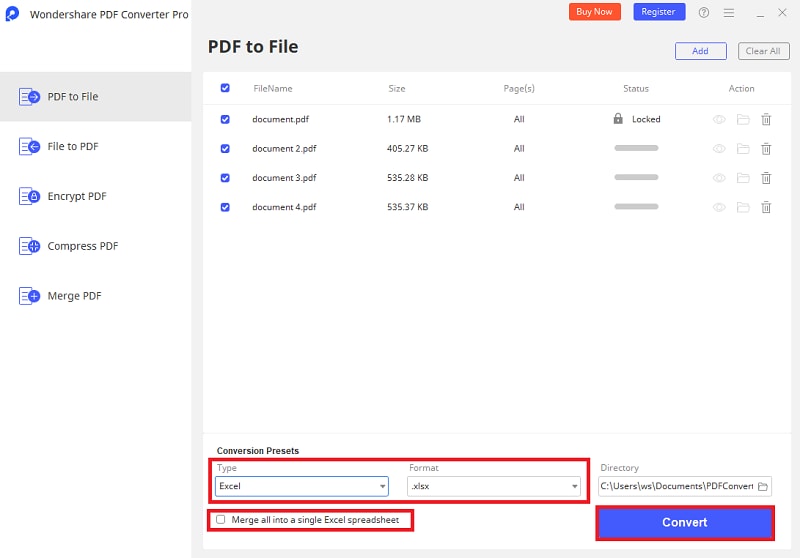
Convert PDF to CSV Free Online
Convert PDF to CSV Free with Google Sheet
You can upload PDF files to Google Drive and save it as CSV by using Google Sheet. Note: This method won't work if your PDF file was created from a static image. You can use PDFelement to convert PDF to Excel with OCR. Also, for your information security, avoid uploading PDF files with sensitive information to Google and use an offline PDF to CSV converter instead.
To convert PDF to CSV via Google Sheet, follow the steps below.
Step 1. Open Google Drive, click New > File upload and upload a PDF file.
Step 2. Then select the PDF and click Open with > Google Docs to open the file in Google Doc.
Step 3. Select the table and data in the PDF file and copy it using Ctrl + C.
Step 4. Create a new Google Sheets file, paste the PDF table into the sheet by using Ctrl + V.
Step 5. After that, click Download > CSV to save content from the PDF file as CSV.
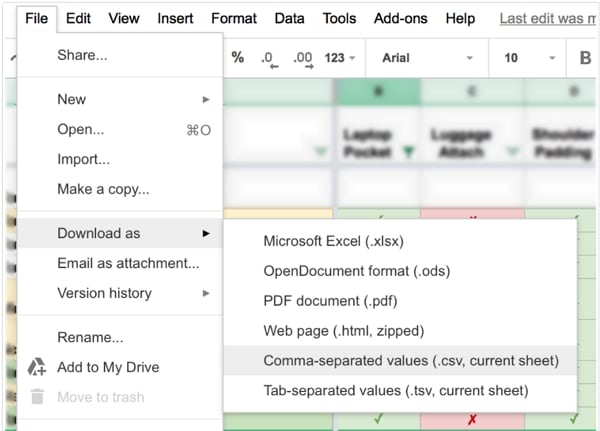
Convert PDF to CSV Free with CDKM Online
CDKM online PDF to CSV converter can convert a PDF file to CSV online for free. You can upload a local PDF file for converting or enter the URL of an online PDF file. Besides converting PDF to CSV, this online tool can also convert PDF to XLS, XLSX, and more. However, compared to using a desktop program like PDFelement, uploading your PDF file to an online website is not safe for your information.
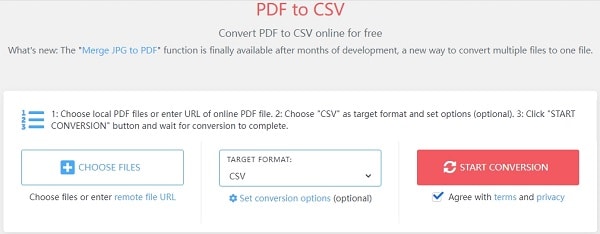
Convert PDF to CSV for QuickBooks
To import bank statements into QuickBooks, you need to convert PDF to CSV format, which is supported by these accounting software platforms. There are PDFconverter tools on QuickBooks that can help you with that.
Convert PDF to CSV for QuickBooks
- On QuickBooks, go to the Apps menu and find a PDF converter tool that supports PDF to CSV conversion.
- Once you open the converter tool, upload the PDF file you want to convert.
- Then select CSV as the output format to convert the PDF file to CSV.
- Now that you have a CSV file, import the CSV file into your QuickBooks.
Free Download or Buy PDFelement right now!
Free Download or Buy PDFelement right now!
Try for Free right now!
Try for Free right now!





Audrey Goodwin
chief Editor