How to Convert PDF to PowerPoint on Mac: 8 Tested Methods (2025)
2025-02-25 11:48:12 • Filed to: Convert PDFs on Mac • Proven solutions
Many people are aware that the best tool for creating presentations is PowerPoint. However, sometimes you might have the material you want to present, but it is in PDF format. If you'd like to present it in a more visually appealing format where you can add graphics and animation, the best course of action is to convert your PDF to PowerPoint. In this article, we will show you how to convert PDF to PowerPoint on Mac operating system (macOS 11 compatible) with the best PDF tools.
- Part 1. How to Convert PDF to PowerPoint on Mac Desktop
- Part 2. Convert Scanned PDF to PowerPoint on Mac (with OCR)
- Part 3. Batch Convert PDF to PowerPoint on Mac Quickly
- Part 4. Another Way to Convert PDF to PowerPoint on Mac
- Part 5. How to Convert PDF to PowerPoint on Mac Free Online (4 PDF to PPT Online Ways Included)
Part 1. How to Convert PDF to PowerPoint on Mac Desktop
PDFelement for Mac is one of the best PDF to PPT converter tools on the market. It is a robust and speedy PDF converter that supports output formats like PowerPoint, Page, Excel, Word, EPUB, Images Rich Text, Images, and Plain Text. Moreover, this software creates PDF files from different file formats or by combining files. This software also supports batch processing, which is a real-time-saver for Mac users.
Steps on how to convert PDF to PPT on Mac
Step 1. Open PDF File
Open your PDF file in PDFelement and click "Open File" or "Open". Next search for the PDF file you want to upload, then click on "Open" in the pop-up window. You can also drag and drop a PDF file into the program window to open it directly.
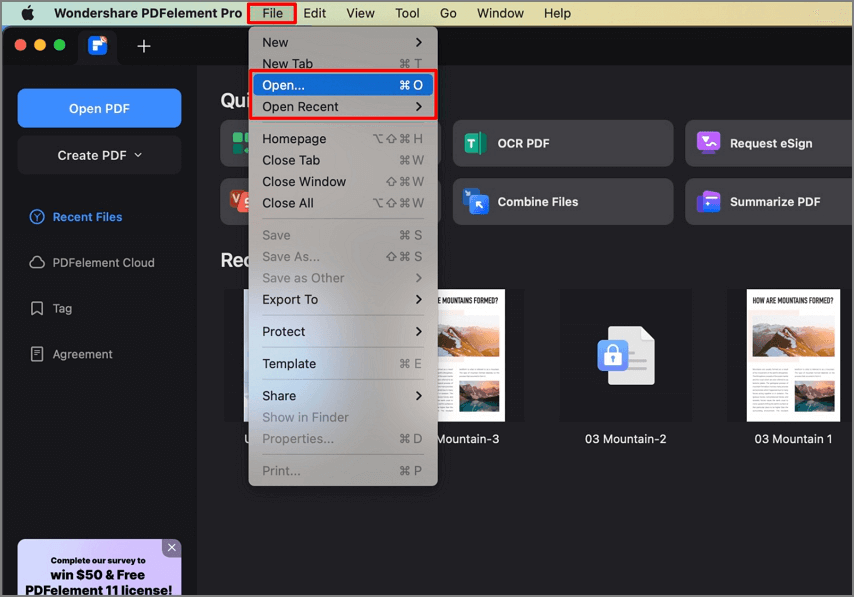
Step 2. Edit PDF File (Optional)
Once your file is open, you can click the "Text" button to edit the text as required. For details on how to edit PDF files on Mac click here.

Step 3. Change PDF to PowerPoint on Mac
After editing your PDF file, click on the "File" menu and then "Export To" > "PowerPoint". On the pop-up window, you can set up the options for the conversion. When you're done, click on the "Save" button to start converting PDF to PowerPoint.
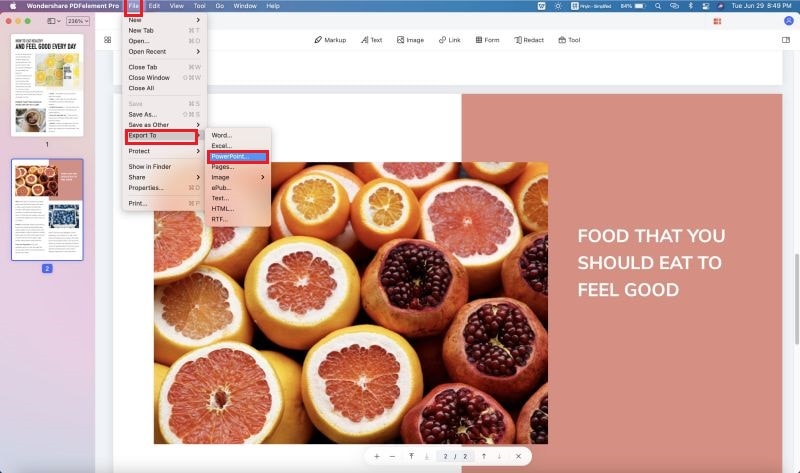
Part 2. Convert Scanned PDF to PowerPoint on Mac (with OCR)
If you need to convert scanned PDF to editable powerpoint file on Mac. PDFelement for Mac can help you with that too.
Steps on how to change a scanned PDF to a PowerPoint on Mac:
Step 1. Perform OCR
Open your scanned or image-based PDF file in the program. Then click the "Perform OCR" button. If you have not downloaded OCR yet, you can click the "Download" button to download it first. If you already have OCR downloaded, continue on to select the "Document Language" and other settings on the pop-up window before performing OCR.
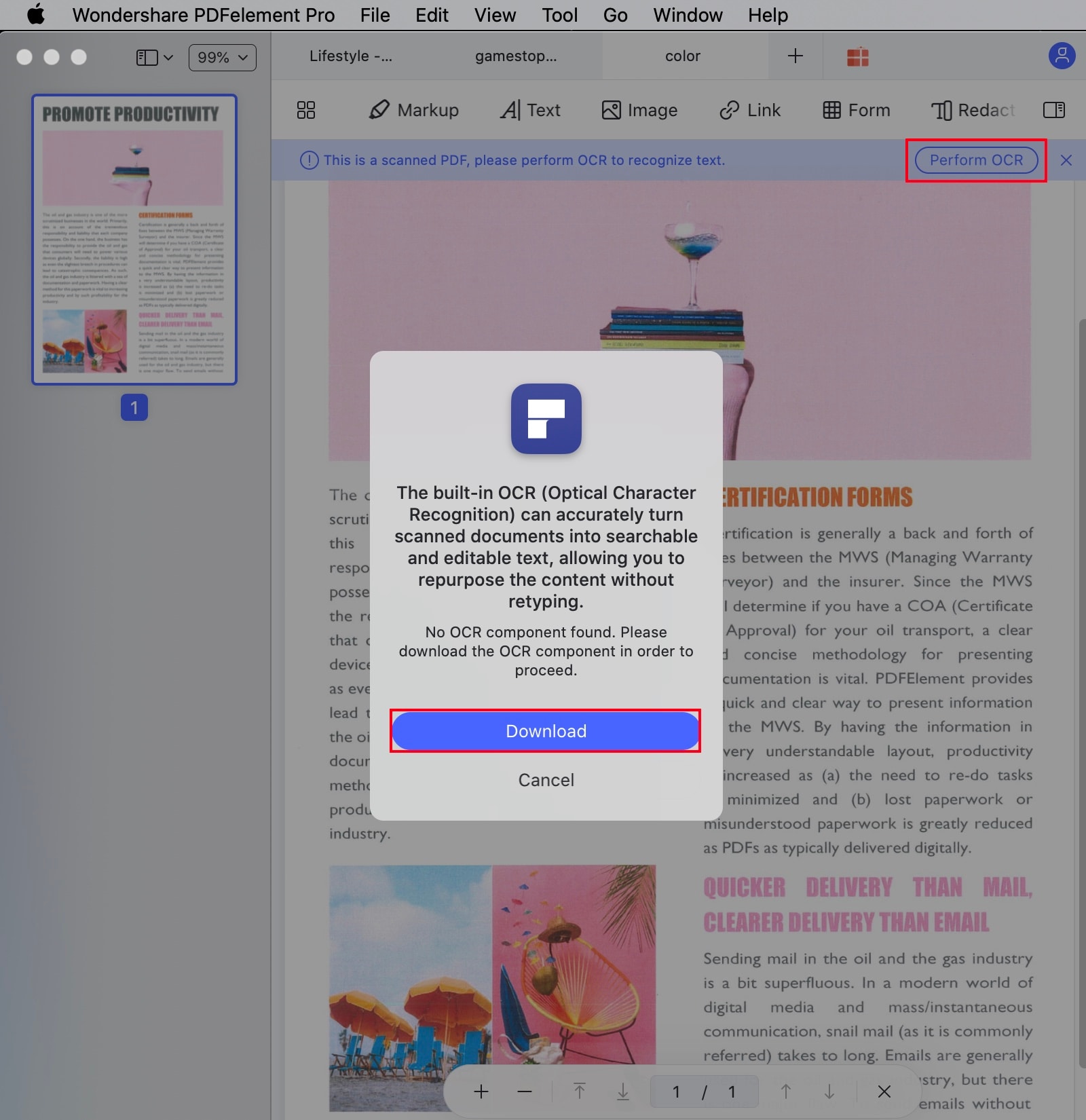
Step 2. Convert PDF to PPT on Mac
After performing OCR, the file will be editable. You can click the "Text" or "Image" button to enable editing if needed. Then click "File" > "Export To" > "Powerpoint" to start the conversion process.
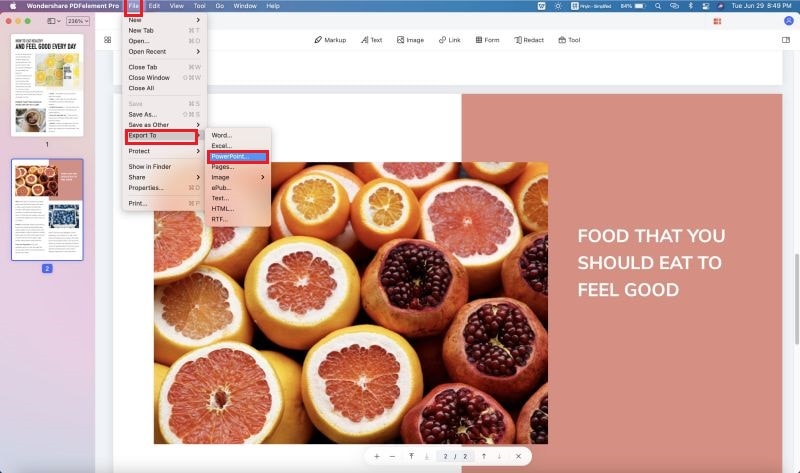
Part 3. Batch Convert PDF to PowerPoint on Mac Quickly
PDFelement for Mac can convert multiple PDF files to ppt at once.
3 Steps to convert multiple PDF files to PPT at once:
Step 1. Load Multiple PDFs
After opening the program, click the "Tool" on the left column and select "Batch Process" > "PDF Converter" to load a batch of PDF files that you want to convert.

Step 2. Convert PDF to PPT on Mac
In the new window, click the drop-down list of "Format", and then select the output option "Powerpoint". If there are scanned PDFs in this batch, then please also select the OCR language and select the "Only Scanned PDF" option to convert the file.
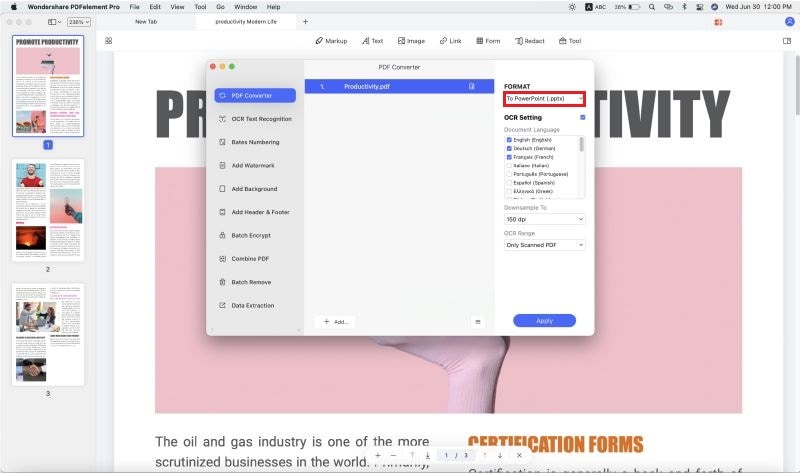
Video on Convert PDF to Powerpoint for Mac
Best PDF to PPT Converter for Mac
With PDFelement for Mac, you can edit PDF files smoothly and conveniently. It is very powerful that is compatible with multiple languages such as English, German, French, Spanish, Italian, Chinese, Finnish, and more. Other features of this software include:
- It lets you create, edit, and convert PDF files to other formats
- It allows you to add watermarks, links, stamps, drawings, sticky notes, and text comments
- It lets you add footers, headers, and bates numbering
- It is a PDF viewer that enables scrolling, navigating and zooming on pages
- It supports Mac OS X includes, 10.14, 10.15 Catalina and 11 Big Sur
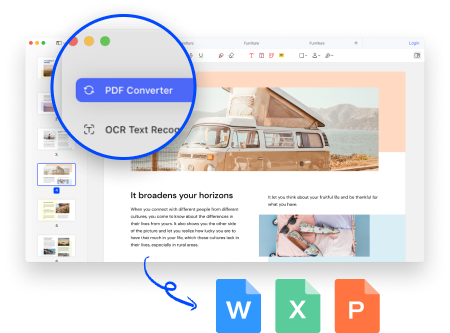
Part 4. Another Way to Convert PDF to PowerPoint on Mac
PDF Converter Pro for Mac is another intuitive software that supports the conversion of PDF to other file formats such as PowerPoint, Word, Images, HTML, EPUB, and Excel. It can also convert numerous PDF files simultaneously. Unlike most PDF software, this software can also convert password-protected PDFs and scanned PDF files as well. PDF Converter Pro for Mac is solely created to convert files. With this software, the conversion process is simplified and the output quality is amazing. It also supports partial conversion of PDF files.
Step 1. Import PDF Files
First, you'll need to open your PDF file in the program. You can drag and drop your PDF document into the program interface or you can click on the "Add" button to browse for and upload your PDF file.
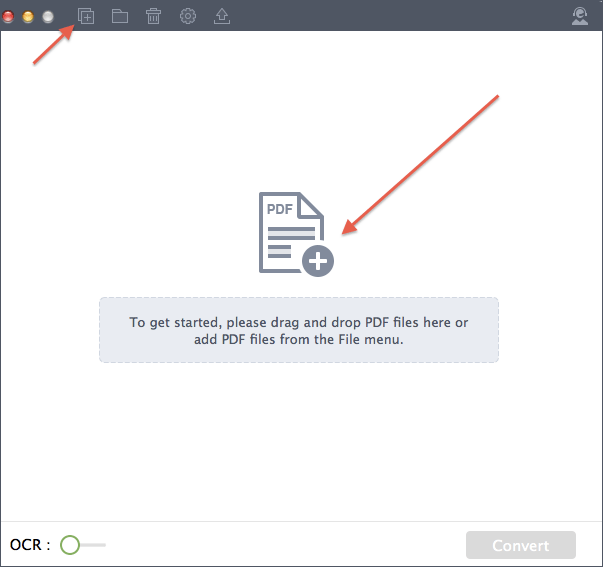
Step 2. Convert PDF Document to PowerPoint
The PDF file will be displayed in the program, along with its file size and number of pages. On the right side of the PDF file click on the "Format" button to select an output format. Choose "PowerPoint Presentation (.pptx)" in this case. Next, specify the page range to convert. You can now click on "Convert" to begin the conversion process.
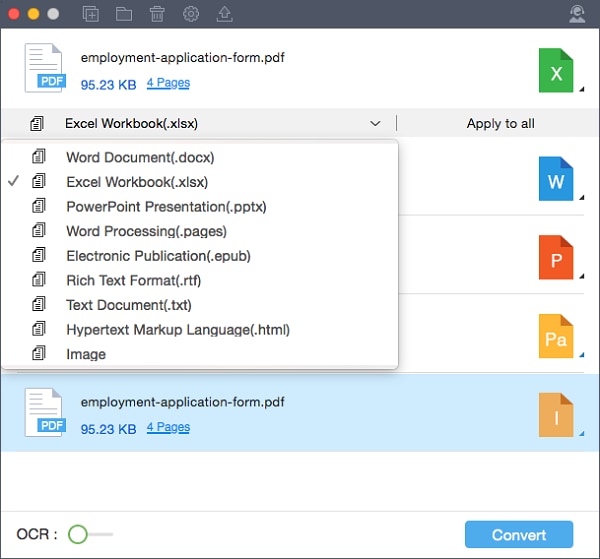
Part 5. How to Convert PDF to PowerPoint on Mac Free Online (4 PDF to PPT Online Ways Included)
File conversion on a Mac is extremely easy on any preferred browser, whether it’s Safari, Chrome, or Firefox. Here are three solutions to convert PDF to PowerPoint on Mac with free online tools.
Solution 1: Wondershare HiPDF PDF to PPT Converter
HiPDF is a powerful cloud-based suite of PDF tools for everything from file conversion to editing to OCR to PDF security and much more. The interface is very clean and functional, and the steps to convert PDF to PPT on your Mac for free online are equally straightforward.
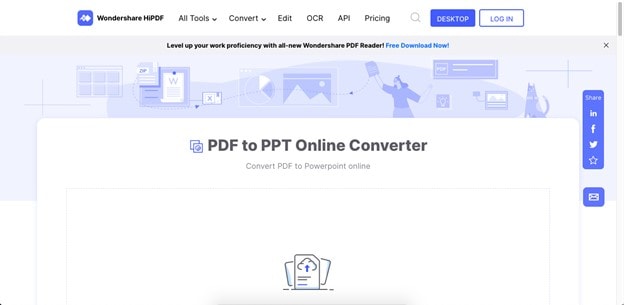
- Head to the HiPDF PDF to PPT web page and upload your file by dropping it there or using the Choose Files button to import/download local or cloud-saved documents
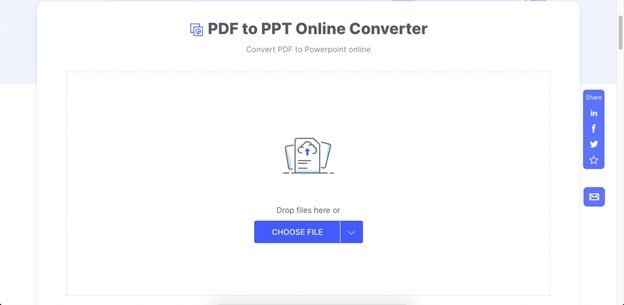
- Once the file upload process is successful, click the Convert button
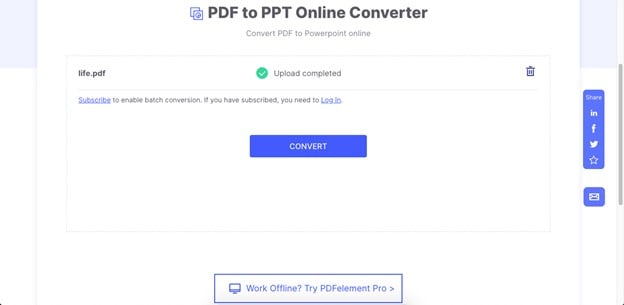
- Finally, click the Download button after the file conversion is complete - you can also share the processed PPT file with others online or convert another file
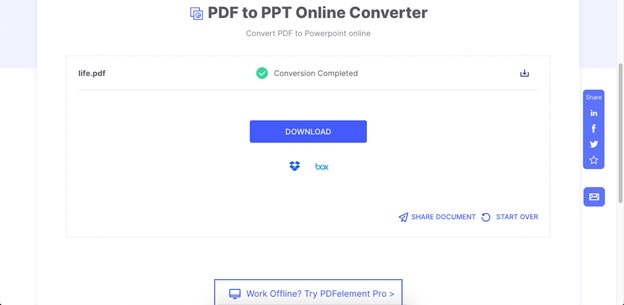
Solution 2: SmallPDF PDF Converter to Change PDF to PPT Easily
A similar process can be used for Smallpdf, a versatile set of web tools to process PDF files. The free version is ad-supported, which can be a bit of a distraction, and you need to be careful where you click.

- Go to the SmallPDF conversion URL and drop your file to upload it - or use the button for this
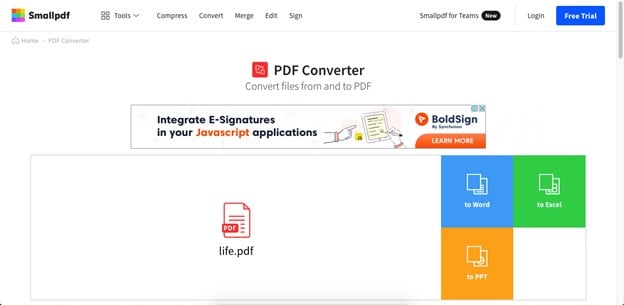
- On the next page after the file upload, bring your mouse to the ‘To PPT’ section on the right and click it as you see the display text change into ‘Convert’, with an arrow
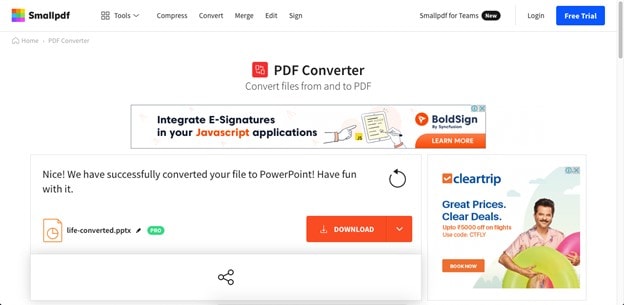
- On the final page, click the Download button, the arrow next to it, or the share options below that, depending on what you want to do with the converted PPT file
Solution 3: Adobe Online PDF to PowerPoint Conversion Tool
The third method is to use Adobe’s free online tools, as shown below:
- Visit Adobe’s free online PDF services page and click Select a File to upload your PDF
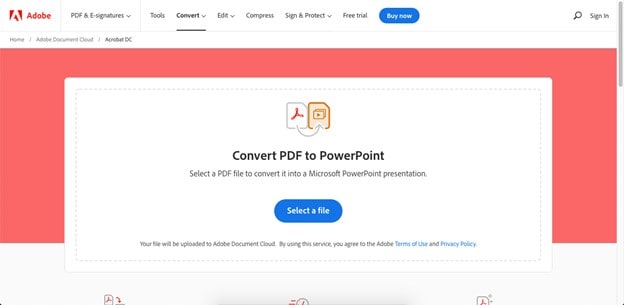
- The conversion will happen automatically, so you’ll need to wait
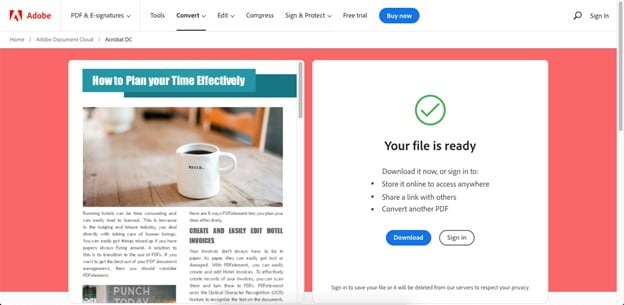
- On the last page, you’ll see a preview of the PPT on the left and a Download button on the right - there’s no need to sign in unless you need to store the file in your Adobe Document Cloud account or to share a link to the processed file.
Solution 4: Using ilovePDF to Convert PDF to PowerPoint on Mac Online Free
The final showcase tool to convert PDF to PowerPoint on Mac free online is ILovePDF, which works along the same lines as the other PDF converters shown here.
- Similar to the other tools, drop your PDF into the ILovePDF conversion window or click the Select PDF File button

- On the next page, you have an option to upload more files, or just click the Convert to PPTX button
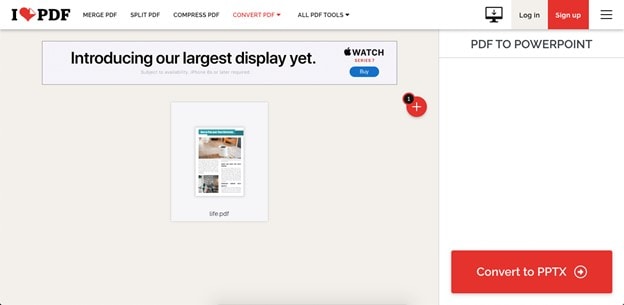
- Finally, click Download PowerPoint on the last page or use one of the share or cloud options
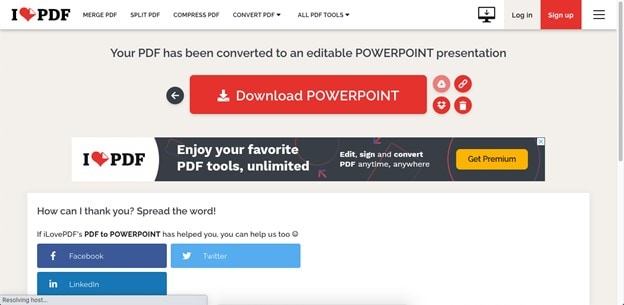
All these methods are equally convenient, so if it’s a question of affordability or access to advanced PDF tools online or even the ability to download a desktop PDF editor (PDFelement), HiPDF is by far the most highly recommended PDF to PPT conversion tool for Mac free online.
Free Download or Buy PDFelement right now!
Free Download or Buy PDFelement right now!
Buy PDFelement right now!
Buy PDFelement right now!
Related Articles
- How to Convert PDF on Mac
- How to Convert JPG to PDF on Mac (2025 New Updated)
- How to Convert EPUB to PDF on Mac in 2025



Audrey Goodwin
chief Editor
Generally rated4.5(22participated)
Comment(s)
Log in