How to Convert PDF Table to Excel
2025-03-26 17:47:49 • Filed to: Convert Excel • Proven solutions
You may want to convert a PDF table to Excel so that you can easily edit the table or organize or sum up numbers in an Excel spreadsheet. However, the challenge is getting a PDF to excel table converter. If you are caught in this mix-up, then bury your worries for good. In this article, you shall receive a detailed guide on how to convert PDF table to Excel.
Part 1. Convert PDF Table to Excel
Wondershare PDFelement - PDF Editor Wondershare PDFelement Wondershare PDFelement is an incredible PDF tool tailored to provide the best PDF experience for users. It enables users to convert PDF files to editable formats so that you can use the PDF editor to convert PDF table to Excel file. You can convert the PDF files in a batch to any preferred format.
Step 1. Download the PDF to Excel Table Converter
Click "Free Download" to install PDFelement and run it on your computer to access the primary window.
On the bottom left of this window, click the "Open files" button. Browse the target PDF file and click "Open" to open it on the program's interface.

Step 2. Convert PDF Table to Excel
When the PDF file is successfully uploaded, click the "Convert" tab on the toolbar. From the sub-menu, select the "To Excel" option. Then in the pop-up window, you can rename the Excel file and click OK.
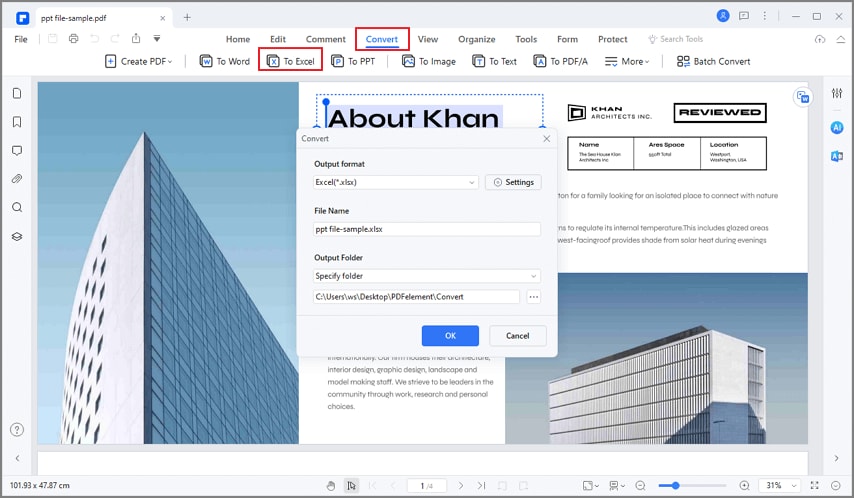
Step 3. Open the Excel File
When the conversion process is complete, click the output folder link to open the PDF table converted to Excel. The PDF table is converted to Excel without changing the format.
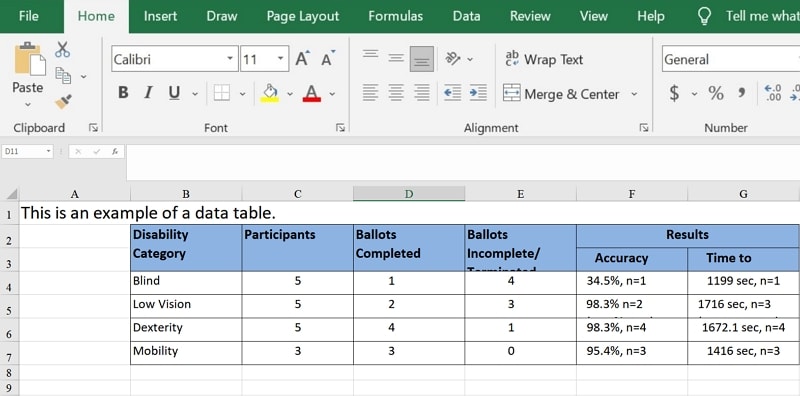
More features of PDFelement.
- Create PDF - It allows users to create PDF files from other file formats or through scanned files.
- Edit PDF - This program enables users to edit texts, images, and links embedded in a PDF file, crop pages, and perform spell checks.
- Convert PDF- It provides a platform for users to convert PDF files to and from several types of file formats like Word, PPT, Excel, and JPG, and others.
- Annotate PDF - This program allows users to add comments, stamps, text markups, and add attachments to PDF file content with ease.
- PDF OCR - This feature converts scanned PDF into editable and searchable modes.
- Protect and Share PDFs - It offers an array of security features to enable the safe sharing of documents. These features include passwords and permissions, digital signatures, and redaction.
- Create Forms - This program provides an effective way of data extraction using interactive PDF forms.
- Batch Process - This program supports the conversion of multiple files at the same time hence saving on both time and energy.
Part 2. Copy Table from PDF to Excel
1. Copy Table from PDF to Excel with Microsoft Word
If you want to use Microsoft Word on your computer to copy tables from PDF to Excel, check out the steps that you have to follow.
Step 1. Open the table on PDF file and copy it by clicking on Select and then clicking and dragging the cursor for highlighting the entire table, when you are done, press CTRL + C.
Step 2. Now, open a Word document and paste the text you have copied by pressing CTRL + V. To convert this PDF data to the table by highlighting it, you have to choose-Table > Convert > Text to Table. You will notice a dialogue box popping up and under the option Separate Text, you need to select other and then click on the little box present next to it. Make sure that you delete what is already there. A table is going to appear that is going to be highlighted. When it is still lighted, copy it by pressing CTRL + C.
Part 3. Paste it into Excel. Open a blank Excel document and you will find the first cell highlighted. Click on it and paste the table that you have copied from Word. For doing this, you just need to press CTRL + V. Now you can adjust the columns and rows to make the table look good.
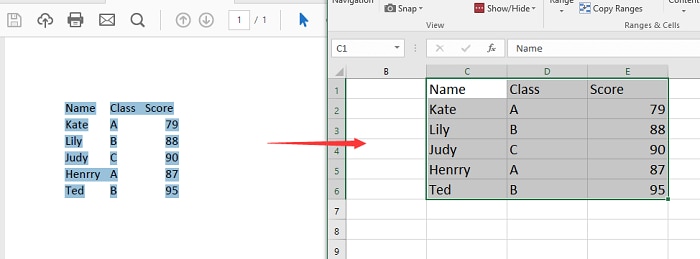
2. Copy and Paste PDF Table to Excel(Easy Way)
Step 1. Launch PDFelement on your computer and upload the PDF file containing the table to be copied to Excel. Once uploaded, go to "Edit" on the top toolbar, select the PDF file content you want to appear on the Excel table. Double-click this content and select the "Copy" option.

Step 2. Paste the content into Excel directly. Open the Excel file on Microsoft Excel and paste the copied content to the right field. Once through, click the "Save" button to save the changes.
Part 3. Extract Table from PDF to Excel
PDFelement can also extract table from PDF to Excel. Here is how it works.
Step 1. Open a PDF File
Locate and click the "Open File" button to access the file explorer window. Select the PDF file you want to copy to Excel and click "Open" to import it to the program.

Step 2. Extract Table from PDF
When the PDF file is uploaded, click on the "Form" > "More" > "Extract Data" option. A new dialogue window will appear. You can click "Extract data from form fields in PDF" and click "Apply" .

Step 3. Export Table to Excel
The program will extract a table from PDF form into a CSV file. Open the CSV file in Excel for editing.

Part 4. Import Table from PDF to Excel
It is a method that is only going to work for Office 365 users. To import Table from PDF to Excel using the steps given below;
Step 1. Open Excel and click on the 'Data' tab and then click on 'Get Data'. Now, you have to select 'From File' and then click on 'Form PDF'.
Step 2. Choose the PDF that contains the data tables and then choose 'Import'. Microsoft will identify the tables in the PDF document.
Step 3. Click on each table for locating the right one you would like to copy. If you want, you can transform the data just by editing a few cells. However, it is easier once you copy the data into the Excel sheet.
Step 4. Click on Load for doing this. The table from the PDF will be copied and you can edit it as per your requirements.
FAQs about PDF Table to Excel
1. How to convert multiple PDF tables to Excel?
You can use PDFelement to convert multiple PDF tables to Excel at once. Launch PDFelement, click Batch Process > Convert and add multiple PDF tables. Click Convert and select Excel as the output format. Now the multiple PDF tables are converted to Excel files. You can copy these tables and paste them into one spreadsheet.
2. How to turn PDF table into Excel using Python?
To do this, you are going to require two Python libraries: Pandas and Tabula-py.
For installing them, go over to the terminal or shell and write down the codes given below;
pip install tabula-py
pip install pandas
In case you are using Google Colab, just install the libraries directly on it. All you have to do is add the exclamation mark in the front. So, this will be;
!pip install tabula-py
!pip install pandas
You can turn a single or batch PDF table into Excel with the help of Python.
Free Download or Buy PDFelement right now!
Free Download or Buy PDFelement right now!
Try for Free right now!
Try for Free right now!





Margarete Cotty
chief Editor